Czas czytania artykułu ok. 4 min 50 sek.
Czego dowiesz się z artykułu?
1. Główne korzyści ze stosowanie Dysku Google.
2. Opcje z głównego panelu w Dysku Google.
3. Porządkowanie Dysku Google.
4. Zarządzanie plikami i folderami.
– Foldery.
– Pliki.
– Sortowanie i widok.
5. Udostępnianie plików w Dysku Google.
– Udostępnij osobom i grupom.
– Pobierz link.
6. Ustawienia w Dysku Google.
– Ustawienia ogólne.
– Ustawienia administracyjne.
7. Przesyłanie plików pomiędzy Dyskiem Google, a komputerem.
– Porównanie Kopii zapasowej i synchronizacji oraz Transmisji plików z Dysku.
– Tworzenie kopii zapasowych plików i synchronizowanie ich z Dyskiem Google.
– Korzystanie z plików w organizacji za pomocą Transmisji plików z Dysku.
7. Inne przydatne funkcje Dysku Google.
8. Podsumowanie.
Coraz więcej osób zaczyna zdawać sobie sprawę, z jakie korzyści niesie ze sobą przeniesienie wszystkich plików do dysku w chmurze. Dzięki najnowszej technologii możemy mieć dostęp do wszystkich zasobów z dowolnego miejsca na świecie. Dodatkowo mamy pełną kontrolę ich udostępnieniem oraz bezpieczeństwem danych.
Główne korzyści ze stosowanie Dysku Google.
Wybór odpowiedniego rozwiązania chmurowego jest kluczową decyzją ze względu na produktywność i komunikację całego zespołu. Decydując się na Dysk Google, nie wybierasz tylko miejsca na przechowywanie danych. Dzięki temu przenosisz większość pracy swoich pracowników do świata online. Od teraz masz pełną kontrolę i wgląd do pracy swoich pracowników, dzięki możliwości sprawdzania historii zmiany plików.
Oczywiście główną rolą Dysku Google jest przechowywanie danych. W tym celu masz dostęp do wielu funkcjonalności, które pozwolą Ci sprawnie uporządkować wszystkie pliki. Dzięki zaawansowanej wyszukiwarce szybko znajdziesz potrzebne pliki. Masz również pełną kontrolę nad udostępnionymi plikami. Możesz zdecydować, kto ma mieć do nich dostęp oraz jakie ma mieć uprawnienia. Bez problemu możesz również zsynchronizować swój komputer z Dyskiem Google, aby mieć pewność, że Twoje pliki są bezpieczne.
Opcje z głównego panelu w Dysku Google.
Po wejściu na Dysk Google zauważymy, że składa się on z górnego paska, lewej i prawej kolumny oraz głównego widoku.
W górnym pasku od lewej strony mamy takie elementy jak:
- Konto Google, z którego aktualnie korzystamy.
- Wgląd do pozostałych aplikacje G Suite.
- Zębatkę, w której po kliknięciu możemy przejść do ustawień, konsoli administracyjnej, możemy pobrać Dysk Google na komputer oraz sprawdzić dostępne skróty klawiszowe, które ułatwią nam poruszanie się po dysku.
- Znak zapytania, który przeniesie nas do zakładki pomoc i wsparcie, szkoleń z obsługi Dysku Google, zmianach, warunkach i zasadach oraz możemy przesłać naszą opinię o aplikacji.
- Ikonę, która pozwala nam sprawdzić podgląd offline Dysku Google.
- Inteligentną wyszukiwarkę, dzięki której bez problemu szybko znajdziemy pliki, których szukamy. Możemy to zrobić poprzez wpisanie słowa kluczowego, wybranie właściciela pliku lub formatu pliku. Oczywiście można również skorzystać z zaawansowanej wyszukiwarki, dzięki której możemy określić typ elementu, właściciela, lokalizację, datę modyfikacji, nazwę elementu, jakie słowa może zawierać, dla kogo był udostępniony oraz działania.

W lewej kolumnie, mamy elementy, które pozwalają nam szybko przemieszczać się po całym dysku.
- Przycisk + Nowy umożliwia nam stworzenie folderu, przesłanie pliku/folderu, utworzenie nowego pliku za pomocą jednej z aplikacji G Suite m.in. dokumentu, arkuszu, prezentacji oraz możemy podłączyć więcej aplikacji z G Suite Marketplace.
- Priorytetowe – dzieli się na trzy sekcje: priorytetowe, obszary robocze i ukryte obszary robocze. W pierwszej sekcji dostajemy propozycję plików, nad którymi ostatnio pracowaliśmy. Przydatną funkcją, z której bardzo mało osób korzysta są “Obszary robocze”. Dzięki nim możemy wrócić do plików, nad którymi pracujemy dokładnie w miejscu, w którym ostatnio przerwano pracę. Jeśli z jakichś względów chwilowo nie potrzebujemy danego obszaru roboczego, ale będziemy chcieli do niego wrócić w przyszłości można go przenieść do sekcji “Ukryte obszary robocze”.
- Mój dysk – jest to miejsce, z którego korzystamy najczęściej. Na samej górze znajduje się tak zwany szybki dostęp, który wskazuje nam ostatnio otwarte przez na pliki. Następnie widzimy wszystkie utworzone przez nas foldery, a na końcu pozostałe pliki, które nie zostały nigdzie przydzielone.
- Udostępnione dla mnie – tutaj znajdują się wszystkie pliki, które zostały Ci udostępnione przez innych użytkowników/
- Ostatnie – znajdziesz tutaj listę ostatnio modyfikowanych plików. Jest to bardzo przydatne jeśli zapomnisz np. nazwać pliku, nad którym ostatnio pracowałeś/aś.
- Oznaczone gwiazdką – jeśli często korzystasz z jakichś plików lub folderów, to warto je oznaczyć gwiazdką, żeby sprawnie do nich wrócić.
- Kosz – możesz sprawdzić jakie pliki zostały usunięte. Możesz je przywrócić, klikając prawym przyciskiem myszy lub usunąć na zawsze.
- Miejsce na dysku – ile zostało nam jeszcze miejsca na dysku. Jeśli limit zaraz nam się skończy możemy od razu przejść do jego zwiększenie klikając “Kup pakiet miejsca”
- Konsola administracyjna – tą opcje widzą, tylko użytkownicy o odpowiednich uprawnieniach.
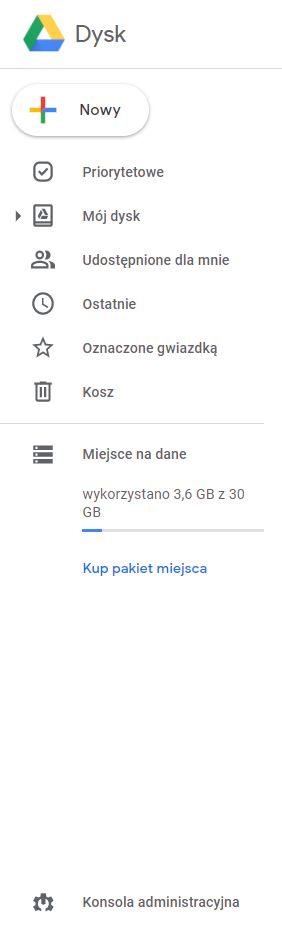
Po prawej stronie w Dysku Google znajdziemy wąską kolumnę , która da nam szybki dostęp do dodatków, które mogą ułatwić nam pracę. Wśród nich znajdziemy np. Kalendarz Google, Google Keep do tworzenia notatek oraz Listę zadań, dzięki której możemy wypisać zadania do wykonania. Aby dodać więcej aplikacji z G Suite Marketplace, należy kliknąć +.
Na głównym ekranie widzimy oczywiście zamieszczone pliki oraz foldery.
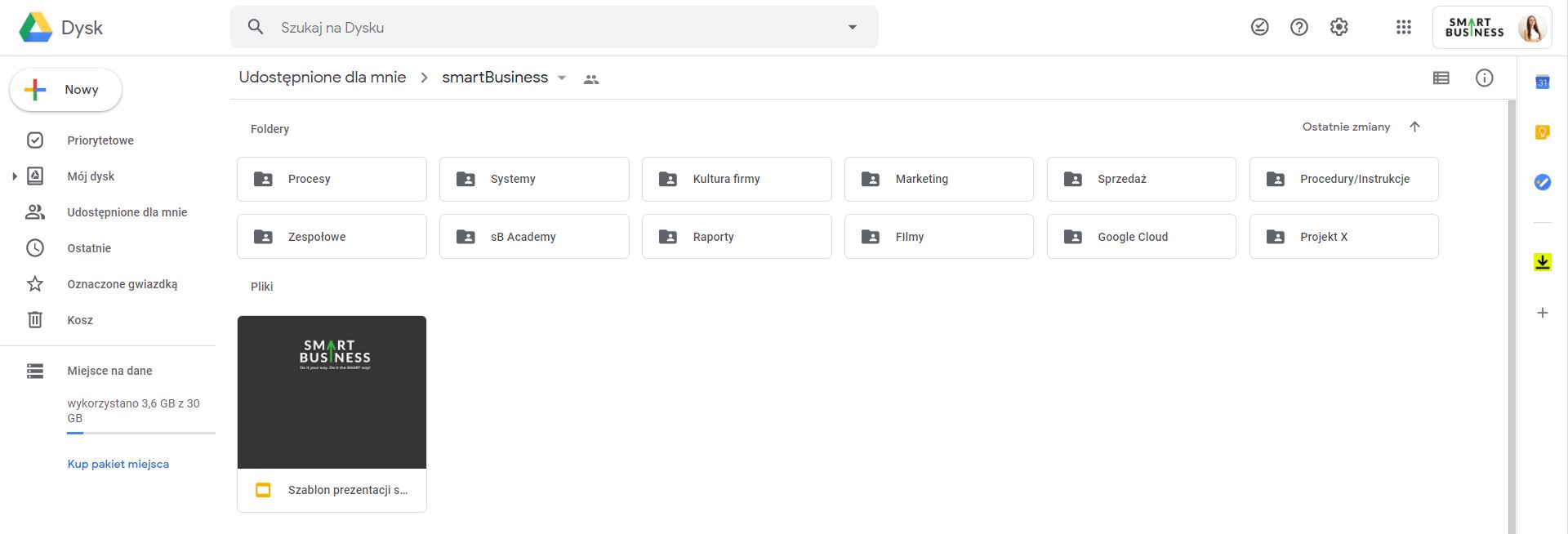
Porządkowanie Dysku Google.
Z biegiem czasu ilość zamieszczonych plików na dysku może być przytłaczająca. Jeśli wcześniej nie przygotujesz struktury, w jaki sposób chcesz przechowywać zamieszczone elementy, to produktywność całego Twojego zespołu może się zmniejszyć. Będą oni tracić czas na szukanie plików lub będą tracić czas na tworzenie rzeczy, które już istnieją. Aby temu zapobiec, wykorzystaj funkcjonalności od Dysku Google i przemyśl, w jaki sposób członkowie Twojej firmy mają je tam umieszczać.
Elementy, które pozwolą Ci uporządkować Dysk Google:
- Foldery – jest to najczęściej stosowana opcja porządkowania plików. Możesz stworzyć foldery np. ze względu na działy w firmie, konkretne projekty, typ przechowywanych plików, dostępność dla poszczególnych użytkowników.
- Skrót plików/folderów – dzięki tej opcji możesz zaoszczędzić sporo miejsca na dysku, a jednocześnie każdy z Twoich pracowników może ułożyć sobie pliki na dysku według swoich potrzeb, nie zmieniając położenia oryginalnych plików.
- Zmiana kolorów folderów – przydaje się kiedy chcesz wyróżnić jakiś folder. Możesz również przypisać kolor do konkretnego typu folderu, żeby od razu wiedzieć, co się w nim znajduje.
- Obszary robocze – są bardzo przydatne kiedy pracujesz nad kilkoma projektami. Nie musisz wtedy szukać elementów wśród wszystkich plikach, które znajdują się w folderze. Wystarczy, że dodasz obszar roboczy, w którym będą odnośniki do plików, nad którymi najczęściej pracujesz.
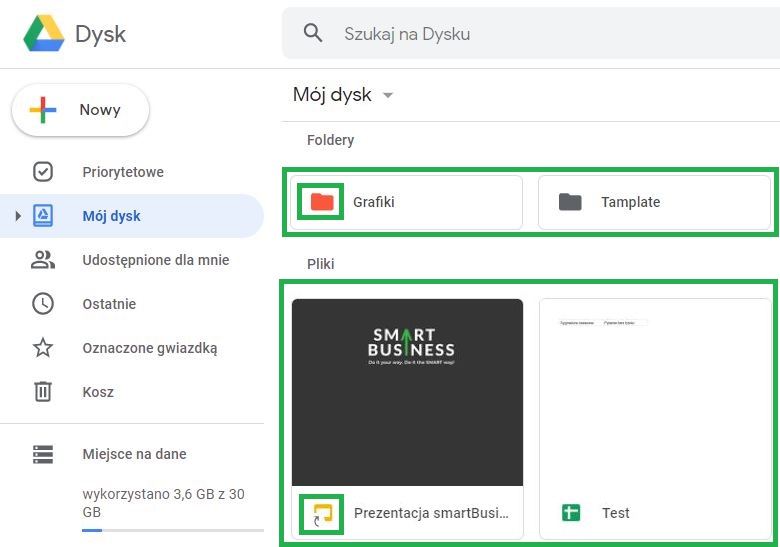
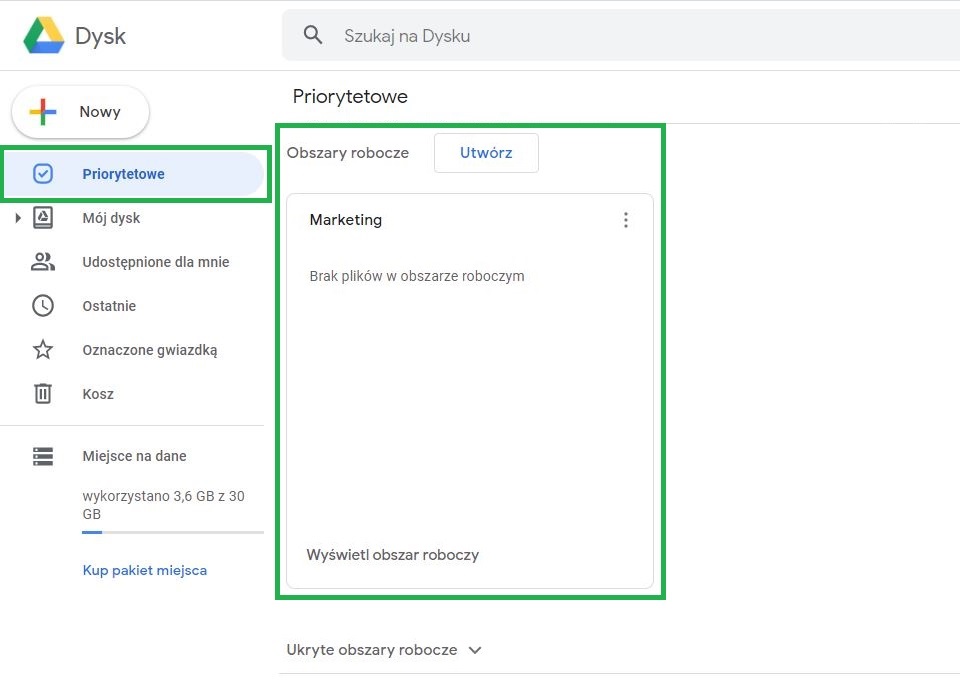
Zarządzanie plikami i folderami.
Na Dysku Google możemy wejść w wiele interakcjami z plikami i folderami. Dzięki temu możemy nimi swobodnie zarządzać oraz lepiej zorganizować swoją przestrzeń dyskową.
Klikając prawym przyciskiem myszki w folder lub plik:
- możemy je otwierać za pomocą różnych programów,
- udostępniać różnym osobom,
- pobrać link do udostępnienia,
- utworzyć skrót, aby mieć dostęp do pliku w różnych miejscach,
- szybko zmienić lokalizację lub nazwę pliku,
- wyróżnić gwiazdką,
- pobrać lub usunąć plik.
Foldery.
W przypadku folderów możemy dodatkowo nadać im kolor, aby je łatwiej uporządkować. Mamy również możliwość skorzystania z opcji “Pokaż szczegóły”. Dzięki tej funkcji możemy sprawdzić, kto ma do niego dostęp, typ elementu, lokalizację, właściciela, kiedy został utworzony, otwarty i zmodyfikowany. Dodatkowo możemy dodać krótką notatkę o folderze. Przydatną funkcją może być sprawdzenie aktywności, jakie zostały w nim dokonane. Widzimy kto i kiedy wprowadził zmiany w folderze.
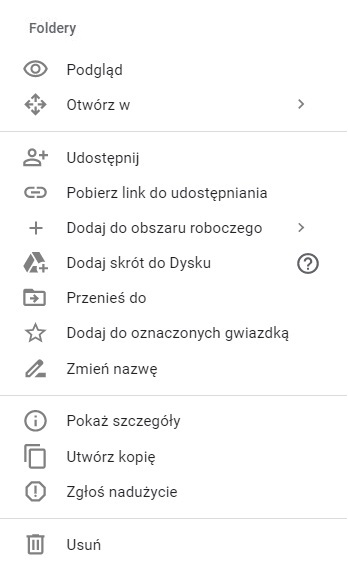
Pliki.
Jeśli chodzi o pliki, to możemy z nimi wykonać kilka dodatkowych akcji:
- Podgląd – szybko sprawdzić zawartość pliku. Po wejściu w “Podgląd” możemy dodatkowo sprawdzić szczegóły pliku.
- + Dodaj do obszaru roboczego – do istniejącego lub nowego.
- Pokaż lokalizację pliku.
- Dostępność offline – włączyć lub wyłączyć.
- Utworzyć kopię.
- Zgłosić nadużycie.
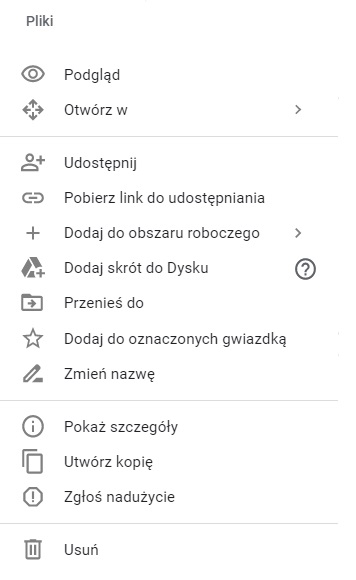
Sortowanie i widok.
Zawartość Dysku Google możemy dowolnie sortować według nazwy, ostatniej modyfikacji oraz otwarć. Mamy również wpływ na kolejność sortowania plików. Zawartość dysku możemy wyświetlać w postaci listy lub siatki.
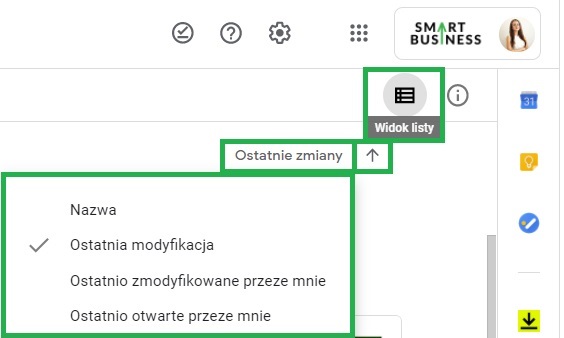
Udostępnianie plików w Dysku Google.
Aby udostępnić innym osobom pliki lub foldery wystarczy na dany element kliknąć prawym przyciskiem myszy i wybrać opcję “Udostępnij”. Następnie możemy udzielić dostępu poprzez bezpośrednie wpisanie osoby, której chcemy to udostępnić lub za pośrednictwem linku.
Udostępnij osobom i grupom.
Należy wpisać mail osoby, która ma mieć do niego dostęp. W oknie możesz wybrać uprawnienia, jakie będzie miał ten użytkownik. Wyróżniamy trzy typy “Przeglądający”, “Komentujący” i “Edytor”.
- Przeglądający – może jedynie zobaczyć zawartość pliku, ale nie będzie mógł go w żaden sposób edytować.
- Komentujący – może proponować zmiany w tekście, jednak zmiany muszą być zweryfikowane przez “Edytorów”, którzy decydują, czy akceptują sugestię, czy ją odrzucają. Mogą również dodawać komentarze w pliku.
- Edytor – może dokonywać wszystkich zmian w pliku.
Udostępniając dany plik lub folder, możemy napisać komentarz do osoby, której dajemy uprawnienia.
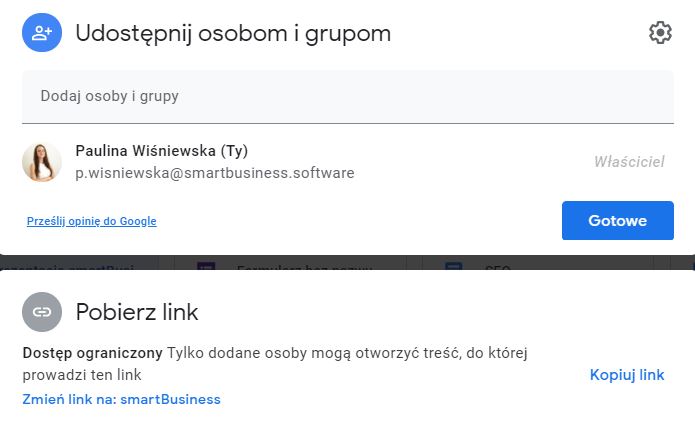
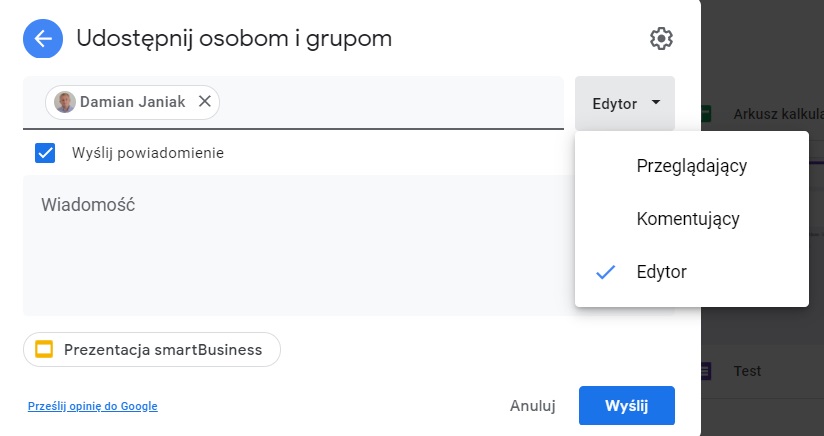
Klikając zębatkę w prawym górnym rogu, możemy dodatkowo zdecydować, czy:
- “Edytorzy” mogą udostępniać pliki i zmieniać uprawnienia do nich.
- “Przeglądający” i “Komentatorzy” mają dostęp do opcji pobierania, drukowania i kopiowania plików.
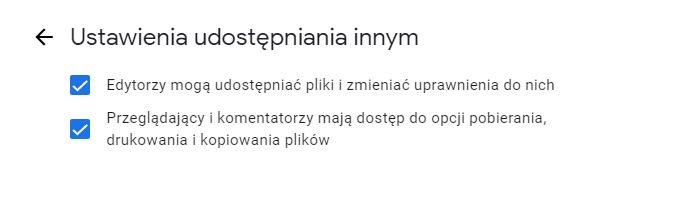
Po dodaniu uprawnień danemu użytkownikowi w każdej chwili możesz zmienić jego rolę. Dodatkowo pojawiają się trzy dodatkowe opcje:
- Przyznaj dostęp tymczasowy – określasz, do jakiego dnia ma wgląd dana osoba do pliku. Można to ustawić wyłącznie dla “Przeglądających” i “Komentujących”.
- Ustaw jako właściciela – przejmie pełną kontrolę nad tym elementem.
- Usuń – już nie będzie miał dostępu do pliku.
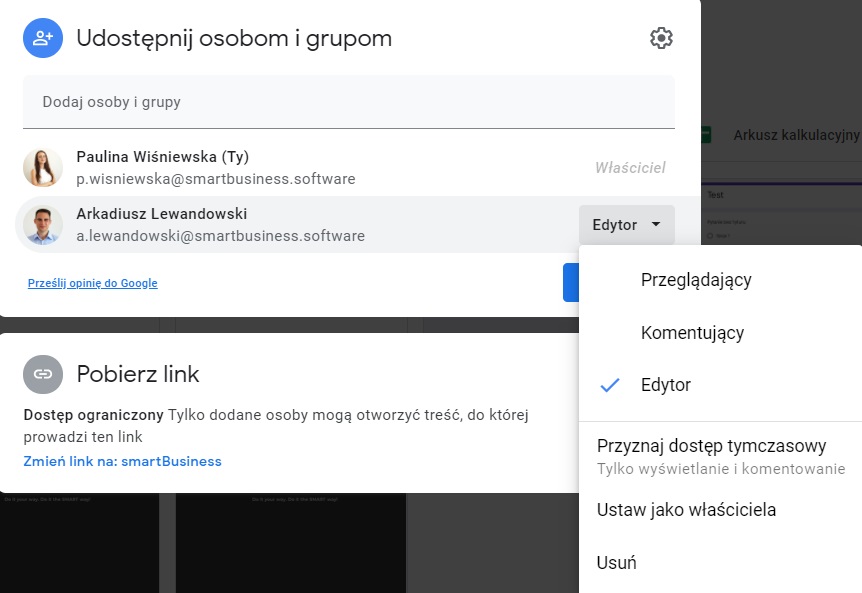
Pobierz link.
Jest to drugi sposób na udostępnienie pliku innym osobom. Możemy określić, czy link ma mieć:
- Dostęp ograniczony – wtedy tylko dodane osoby mogą otworzyć treści, do którego on prowadzi.
- Organizacja, w której pracujesz – możesz określić czy mogę go edytować, komentować czy mieć tylko do niego wgląd.
- Każda osoba mająca link – tutaj również przyznajesz jedną z trzech roli: “Edytor”, “Komentujący” lub “Przeglądający”.
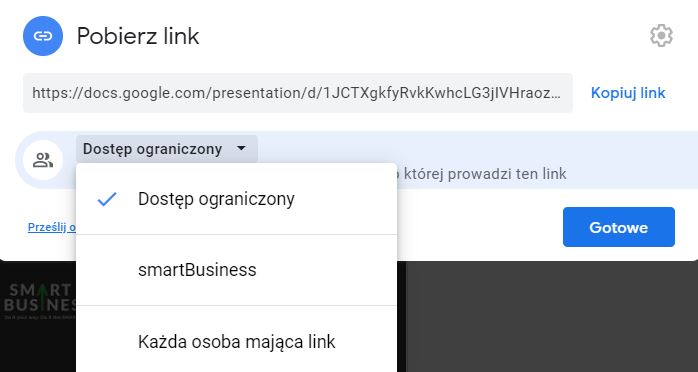
Ustawienia w Dysku Google.
Ustawienia ogólne.
Aby do nich przejść, kliknij prawym górnym rogu zębatkę, a następnie “Ustawienia”.
- Ogólne – mamy wgląd do wykorzystywanego miejsca, czy przesyłane pliki mają być konwertowane, wybieramy język, co się dzieje z plikami w trybie offline, wybór widoku oraz kilka ustawień systemowych.
- Powiadomienia – w jakiej formie chcemy je otrzymywać.
- Zarządzaj aplikacjami – widzimy zainstalowane pliki z G Suite Marketplace oraz możemy nimi zarządzać.
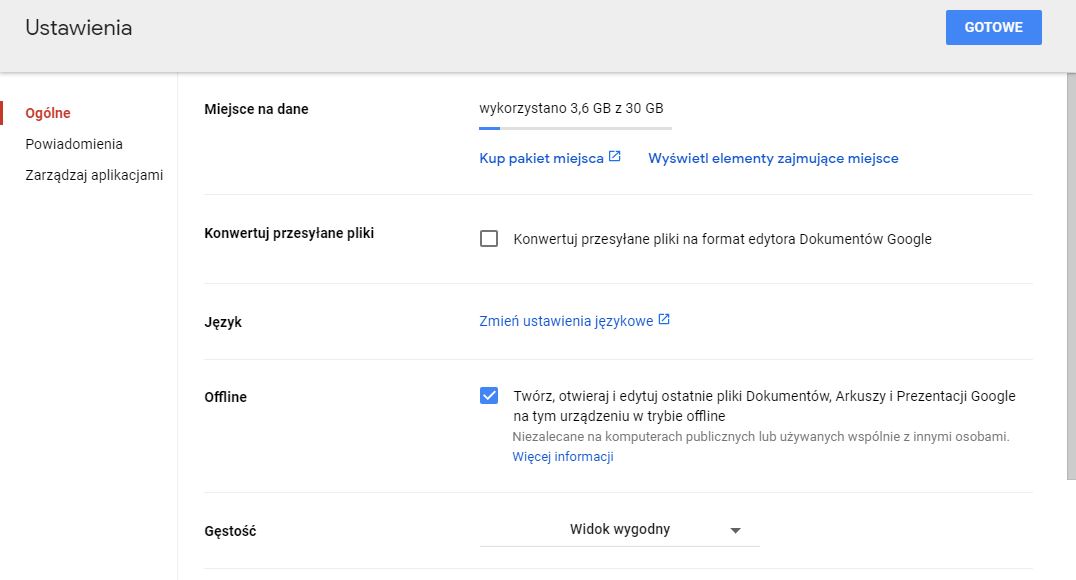
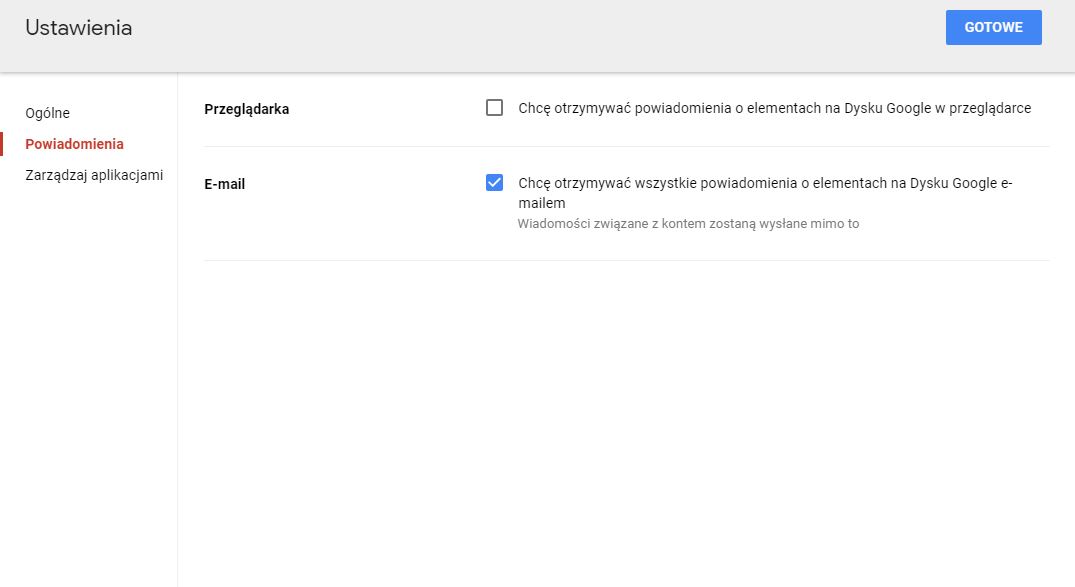
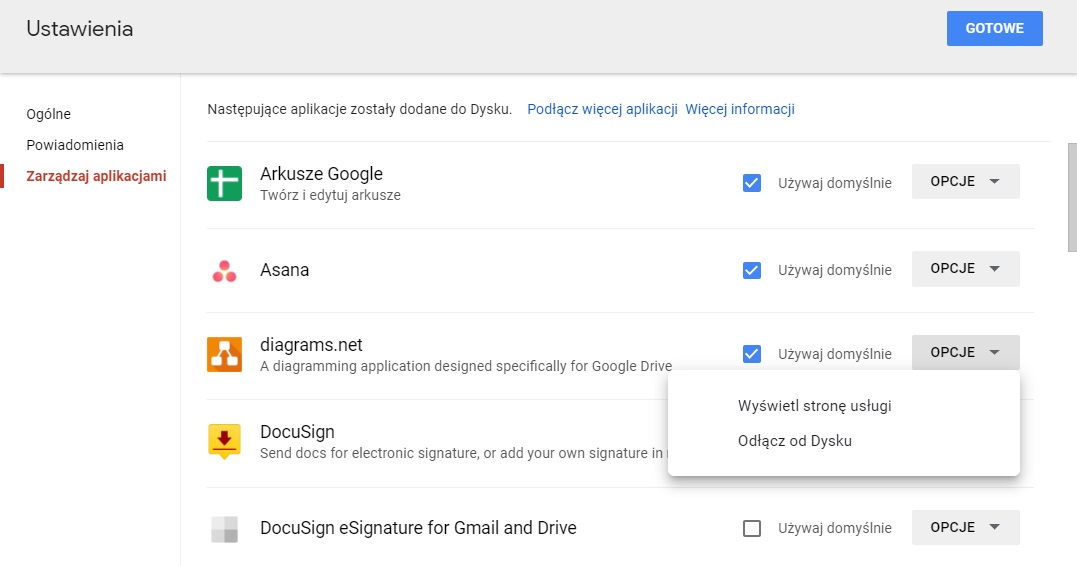
Ustawienia administracyjne.
Możemy wejść wchodząc w “Konsola administracyjna”, następnie wybieramy “Aplikacje”, klikamy “G Suite”, a na końcu “Dysk i dokumenty”. Z tego miejsca możemy decydować o domyślnych ustawieniach udostępniania plików, o dostępnych funkcjonalnościach takich jak np. dostęp offline, inteligentne tworzenie wiadomości, transmisja plików z Dysku, tworzenie kopii zapasowych, korzystanie z dodatków.
Mamy również wpływ na historię wyświetlania użytkowników oraz stosowanie niestandardowych szablonów. Jeśli chcesz usunąć konto jakiegoś użytkownika to warto wejść w sekcję “Przenoszenie własności” i przenieść uprawnienia do plików na inną osobę.
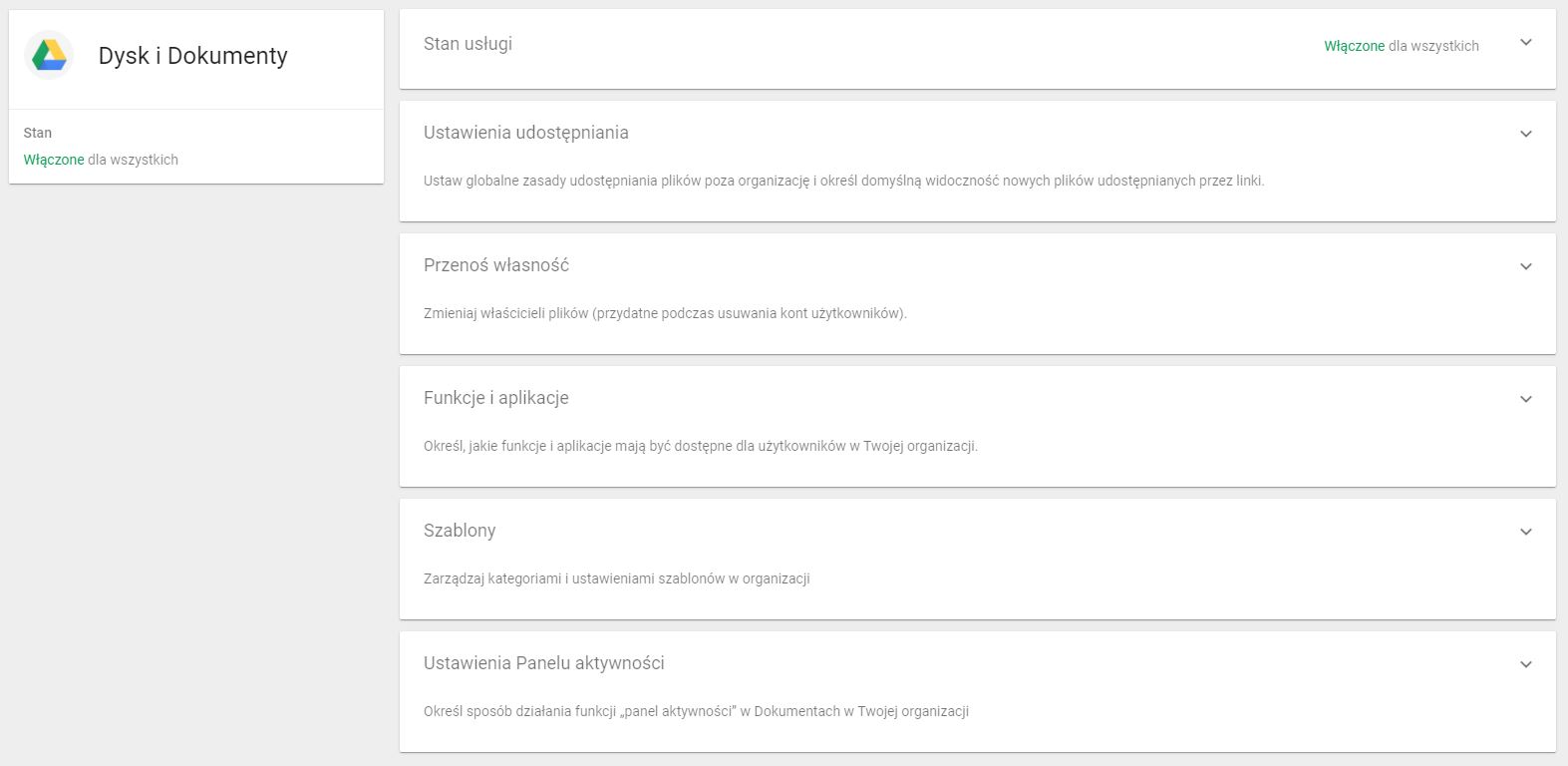
Przesyłanie plików pomiędzy Dyskiem Google, a komputerem.
Porównanie Kopii zapasowej i synchronizacji oraz Transmisji plików z Dysku.
Zanim zdecydujesz się na zintegrowanie Dysku Google z komputerem, zapoznaj się z różnicami pomiędzy tworzeniem Kopii zapasowej i synchronizacji a Transmisją plików. Różnice pomiędzy tymi opcjami mogę być dla Ciebie kluczowe.
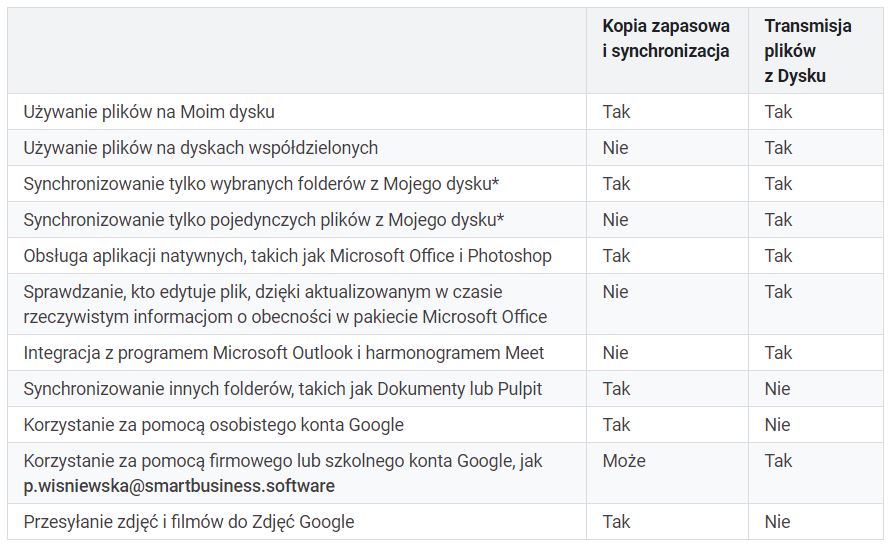
Tworzenie kopii zapasowych plików i synchronizowanie ich z Dyskiem Google.
Dysk Google oferuje możliwość tworzenia kopii zapasowych oraz synchronizowania plików z komputerem. Należy pamiętać, że jeśli używasz konta firmowego Google to możliwe, że należy użyć Transmisji plików z Dysku, a nie Kopii zapasowej i synchronizacji.
Aby to zrobić, należy pobrać i zainstalować aplikację (Windows / Mac) na komputerze. Jeśli chcesz zarządzać opcjami, kliknij komputerze “Kopia zapasowa i synchronizacja„, następnie “Więcej” i wybieramy “Ustawienia”. Możesz tam zdecydować:
- które elementy na komputerze mają być synchronizowane z Dyskiem Google,
- które pliki i foldery z Dysku Google mają być synchronizowane z komputerem, podczas pracy w trybie offline,
- wybrać lokalizację folderu Dysku Google,
- czy chcemy po podłączeniu urządzeń zewnętrznych (np. telefon, aparat, karty, dyski) automatycznie przesyłać pliki,
- które pliki nie mają być synchronizowane,
- co ma się stać z plikami kiedy je usuniesz z komputera,
- czy przesłane pliki mają być przesyłane w oryginalnej jakości, czy mają być zmienione,
- czy chcesz otrzymywać powiadomienia o usuniętych udostępnionych elementach,
- czy chcesz podłączyć dodatkowe konta Google,
- z jaką szybkością mają być pobierane i przesyłane pliki.
Jeśli z jakichś powodów chcesz zatrzymać tworzenie kopii to po wejściu w ustawienia wystarczy kliknąć “Odłącz konto”. Możesz również skorzystać z tymczasowego zatrzymania synchronizacji. Wtedy należy kliknąć “Wstrzymaj”, a kiedy zdecydujesz się na ponowne przesyłanie danych naciśnij “Wznów”.
Korzystanie z plików w organizacji za pomocą Transmisji plików z Dysku.
Jeśli chcesz skorzystać z tej opcji, to wejdź na Dysk Google i kliknij “Ustawienia” (prawy górny róg), a następnie “Pobierz Dysk na komputer”. Zostaniesz wtedy przeniesiony na stronę Supportu Google. Plik możesz pobrać klikając w sekcję “Pobranie i instalowanie Transmisji plików z Dysku.
Inne przydatne funkcje Dysku Google.
Liczba funkcjonalności Dysku Google jest bardzo szeroka. Co kilka miesięcy dochodzą istotne opcje, które ułatwiają pracę na dysku. Aktualnie chcielibyśmy wyróżnić kilka z nich, które mogą się przydać już teraz w Twoim biznesie.
- Konwersja plików PDF i zdjęć na tekst – ta opcja może wielokrotnie skrócić czas Twoje pracy. Wystarczy, że klikniesz prawym przyciskiem myszy na dany plik i wybierzesz “Otwórz w” -> “Dokumenty Google”. Następnie z pliku zostanie przeniesiony tekst do edytora tekstu. Można konwertować pliki JPEG, PNG, GIF oraz PDF.
- Rozszerzenie do przeglądarki Chrome – dzięki wtyczce “Zapisz na Dysku Google” możesz szybko zapisać treści internetowych na Dysku Google. W ten sposób zapiszesz większość plików m.in. zdjęcia, filmy, PDF-y, pliki dźwiękowe. Na początku należy pobrać rozszerzenie z Chrome Web Store. Następnie otwórz stronę internetową z treścią, którą chcesz zapisać. Wybrany element należy kliknąć prawym przyciskiem myszy i kliknąć “Zapisz [element] w: Dysk Google. Jeśli chcesz zapisać całą stronę internetową tą kliknij prawym górnym rogu wtyczkę “Zapisz w Dysku Google”.
- Przechowywanie i odtwarzanie filmów – Dysk Google oferuje bezpośrednie przeglądanie zamieszczonych plików wideo.
- Pliki, które możesz przechowywać na Dysku Google – lista znajduje się TUTAJ.
- Praca z plikami pakietu Microsoft Office – istnieje wiele sposobów na pracę z tego typu plikami na Dysku Google.
– Możesz je otwierać, edytować i zapisywać bezpośrednio na Dysku Google.
– Konwertować pliki na formaty Dokumentów, Arkuszy, Prezentacji Google lub w podglądzie Dysku Google.
– Edytować pliki pakietu Office za pomocą wtyczki do Chrome “Tryb zgodności z Officem”.
– Dodatkowo możesz za pomocą “Transmisji plików z Dysku” korzystać z plików Microsoft Office i Outlooka. - Korzystanie z aplikacji na różnych urządzeniach – na komputerze wystarczy nam dostęp do przeglądarki internetowej (zalecana Chrome). Można również pobrać aplikację na urządzenia mobilne Androida lub iPhone.
- Integracje – poza integracjami z kilkunastoma aplikacjami od G Suite, Dysk Google jest zintegrowany z większością programów zewnętrznych. Jednak jeśli nie ma takiego połączenia to można je prawdopodobnie połączyć wykorzystując narzędzia typu Zapier.
Dysk Google nie tylko udostępnia Ci miejsce do przechowywania danych, ale również umożliwia tworzenie i zarządzanie wieloma rodzajami plików. Daje to ogromne możliwości całej organizacji. Dzięki temu cała komunikacja i praca jest o wiele bardziej efektywna. Dodatkowo Dysk Google jest wyposażony w liczne funkcjonalności, które pozwalają nam sprawnie uporządkować wszystkie pliki oraz szybko je znaleźć dzięki rozbudowanej wyszukiwarce. A Tobie jak się pracuje na Dysku Google? 🙂
Szukaj
Kategorie
Newsletter
Zapisz Się Na Newsletter i Odbierz E-booka!
Zapisując się na newsletter, co tydzień otrzymasz od nas wiadomości, w jaki sposób możesz usprawnić swój biznes dzięki G Suite!
Najnowsze wpisy

12 Powodów, Dla Których Warto Zacząć Pracę Na G Suite
Czas czytania artykułu ok. 5 min 30 sek.1. Dlaczego warto korzystać z rozwiązań chmurowych? 2. Dlaczego w smartBusiness korzystamy z G-Suite? - Czym jest G-Suite? - Co zawiera G-Suite? - Dlaczego warto korzystać z Gmaila dla firm? - Jak my wykorzystujemy G-Suite w...

15 Funkcji, Jak Efektywniej Korzystać z Gmaila
Czas czytania artykułu ok. 5 min 30 sek.1. Dlaczego warto uporządkować swoją skrzynkę mailingową? 2. Jakie błędy popełniają użytkownicy, korzystając ze skrzynek mailingowych? 3. Na jakie pytania warto sobie odpowiedzieć przed organizacją skrzynki mailingowej? 4. Od...

14 Obszarów, Na Których Powinna Skupić Się Każda Firma Dążąca Do Automatyzacji
Czas czytania artykułu ok. 5 min 30 sek.1. Korzyści ze stosowania Arkuszy Google. 2. Podstawowe informacje odnośnie plików, edycji i widoku w Arkuszu Google. 3. Wstawianie elementów w Arkuszu Google. - Podstawowe elementy w Arkuszach Google. - Wykresy w...
Zobacz nasze inne artykuły
12 Powodów, Dla Których Warto Zacząć Pracę Na G Suite
Rozwiązania chmurowe zrewolucjonizowały sposób pracy oraz przechowywanie danych. Sprawdź, jak możesz wykorzystać G Suite w swojej firmie.
15 Funkcji, Jak Efektywniej Korzystać z Gmaila
Poznaj ciekawe funkcjonalności Gmaila, które w znacznym stopniu ułatwią Ci codzienne korzystanie ze skrzynki mailowej.
14 Najważniejszych Funkcji Kalendarza Google
Wykorzystaj potencjał Kalendarza Google! Dowiedz się, jak tworzyć wydarzenia, rezerwować sale, organizować spotkania online i wiele innych!
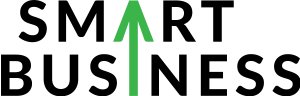
![Jak w 5 Krokach Uporządkować Swój Dysk Google [smartBusiness]](https://smartbusiness.pl/wp-content/uploads/2020/08/Jak-w-5-Krokach-Uporzadkowac-Swoj-Dysk-Google-smartBusiness.jpg)
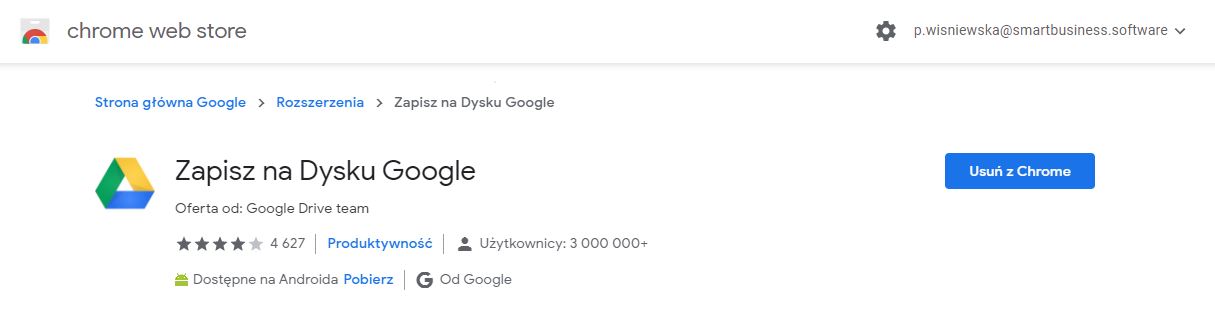
![14 Kroków Do Biznesu Na Autopilocie [smartBusiness] Ebook: 14 Kroków Do Biznesu Na Autopilocie [smartBusiness]](https://smartbusiness.pl/wp-content/uploads/2020/08/14-Kroków-Do-Biznesu-Na-Autopilocie.jpg)


