Czas czytania artykułu ok. 5 min 20 sek.
Czego dowiesz się z artykułu?
1. Dlaczego warto korzystać z Kalendarza Google.
2. Tworzenie wydarzenia w Kalendarzu Google.
– Jak stworzyć wydarzenie w Kalendarzu Google?
– Termin spotkania w Kalendarzu Google.
– Zapraszanie gości w Kalendarzu Google.
– Uzupełnienie wydarzenia o dodatkowe informacje w Kalendarzu Google.
– Inne ciekawe funkcjonalności w Kalendarzu Google.
* Spotkania online.
* Rezerwowanie sali.
* Powiadomienia przed spotkaniem.
* Wyróżnienie wydarzenia.
* Publiczność wydarzeń.
* Statusy w Kalendarzu Google.
* Bezpośrednie wysyłanie maili do członków wydarzenia.
– Edycja i usuwanie istniejących wydarzeń w Kalendarzu Google.
– Dodatkowe formy organizowanych wydarzeń.
* Poza biurem.
* Terminy spotkań.
3. Ustawienia Kalendarza Google.
– Ustawienia ogólne.
* Ogólne ustawienia Kalendarza Google.
* Dodawanie oraz subskrybowanie kalendarzy.
* Importowanie i eksportowanie kalendarzy.
* Ustawienia kalendarzy.
– Ustawienia administracyjne.
4. Nawigacja po Kalendarzu Google.
5. Korzystanie z Kalendarza Google na komputerze i urządzeniach mobilnych.
6. Integracje z Kalendarzem Google.
7. Podsumowanie.
Większość osób zdaje sobie sprawę, że prowadzenie kalendarza może zwiększyć naszą produktywność. Dzięki wprowadzaniu wszystkich spotkań do kalendarza będziemy w stanie lepiej zorganizować cały tydzień oraz będziemy pamiętać wszystkich spotkaniach, jakie nas czekają.
Dlaczego warto korzystać z Kalendarza Google?
Prowadzenie tradycyjnych kalendarzy w dzisiejszych czasach jest niestety bardzo nieefektywne. Dlatego większość przedsiębiorców decyduje się wprowadzić do swojej firmy elektroniczny kalendarz. Większość z nas prawdopodobnie miała okazję korzystać z Kalendarza Google, jednak niewiele osób zdaje sobie sprawę ze wszystkich funkcjonalności, jakie oferuje to narzędzie.
Kalendarz Google nie tylko pozwala nam na szybkie tworzenie wydarzeń oraz sprawne zarządzanie utworzonymi kalendarzami. To bardzo rozbudowana aplikacja, która pomoże nam m.in. zaplanować cykliczne spotkania, szybko zaprosić osoby, które mają uczestniczyć w wydarzeniu, udostępniać wybranym użytkownikom nasz kalendarz, aby wybrać dogodny termin spotkania oraz ustawić przypomnienia, aby nie zapomnieć o żadnym ze spotkań.
Dodatkowo Kalendarz Google posiada zestaw funkcji, które są niezwykle przydatne w firmach. Tworząc wydarzenie można automatycznie utworzyć spotkanie wideo za pomocą Google Meet lub transmisję na żywo. Każdy użytkownik może wprowadzić, w jakich godzinach jest w pracy oraz kiedy przebywa w biurze, a kiedy poza nim, co bardzo ułatwia komunikację w organizacji. Za pośrednictwem Kalendarza Google można również zarezerwować salę w budynku oraz wskazać bloki czasowe, w których mogą się z Tobą umówić członkowie Twojego zespołu lub pracownicy. Oczywiście cały Kalendarz jest ściśle zintegrowany ze wszystkim aplikacjami G Suite, co znacznie ułatwia codzienną pracę.
Tworzenie wydarzenia w Kalendarzu Google.
Tworzenie wydarzeń w Kalendarzu Google jest banalnie proste pomimo wielu funkcjonalności, które posiada. Wydarzenie można szybko utworzyć z podstawowego okna, ale zalecamy skorzystać z przycisku “Więcej opcji”, aby mieć wgląd do wszystkich funkcjonalności, które zostały poniżej opisane.
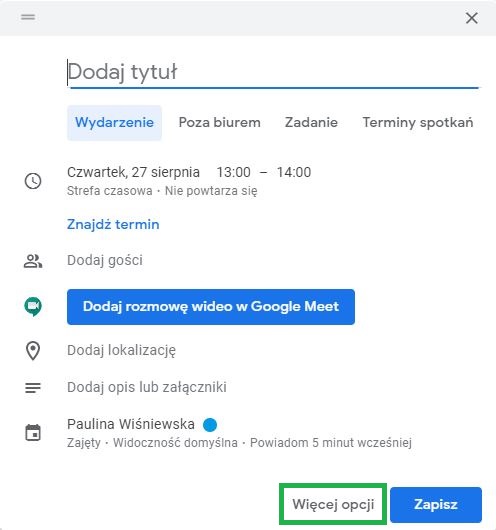
1. Jak stworzyć wydarzenie w Kalendarzu Google?
Wydarzenie można utworzyć na kilka sposobów:
- Klikając przycisk +Utwórz, który znajduje się w lewej kolumnie na samej górze.
- Można kliknąć dowolny obszar koło daty, w której chcesz dodać wydarzenie.
- Tworzenie wydarzenia z wiadomości Gmaila – po otrzymaniu maila o np. rezerwacji lotu, kupnie biletu do kina zostanie automatycznie dodane wydarzenie do Kalendarza Google. Można też dodać je ręcznie. Wystarczy otworzyć maila, kliknąć “Więcej”, a następnie “Utwórz wydarzenie”.
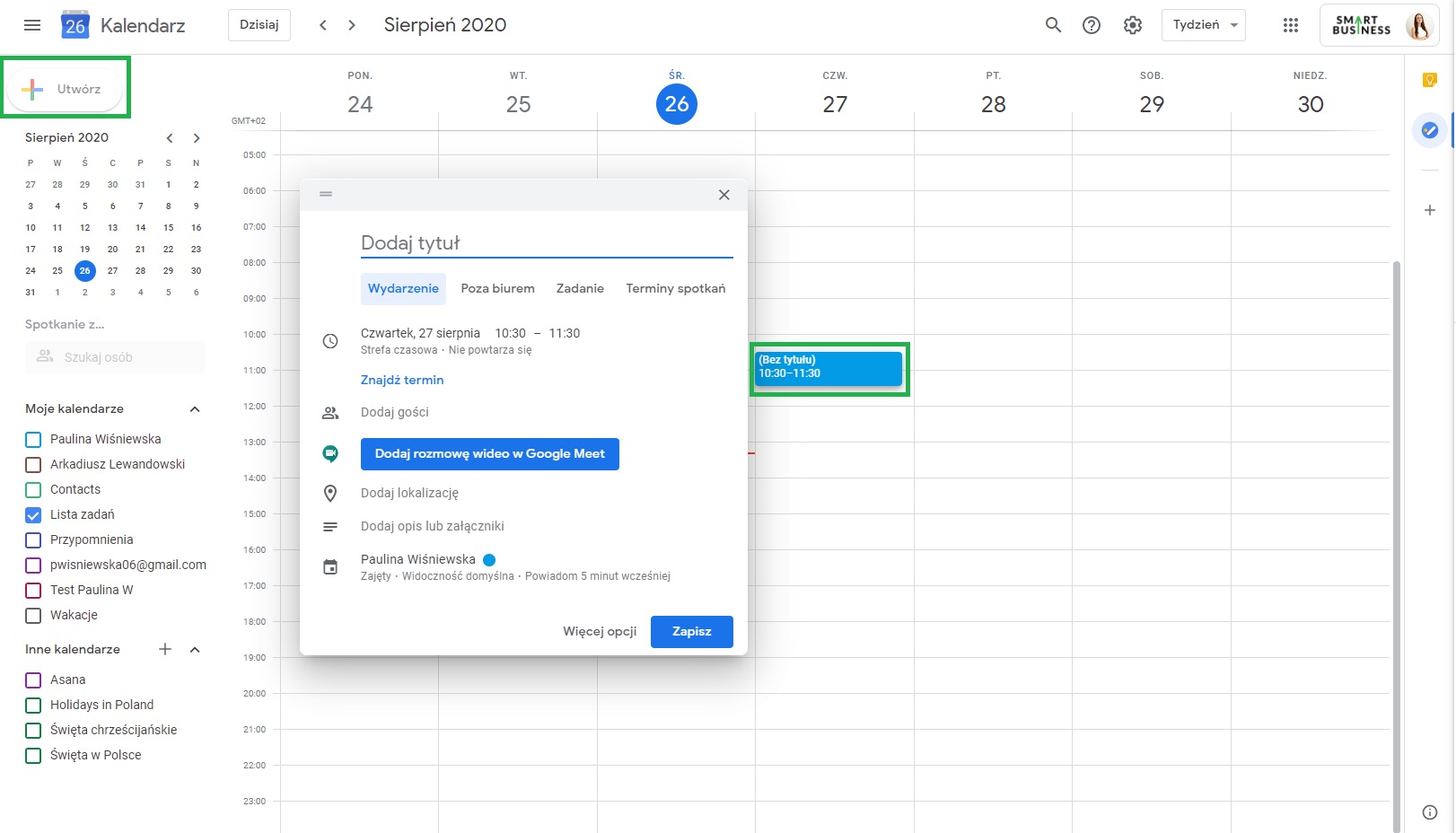
2. Termin spotkania w Kalendarzu Google.
Oczywiście, jak w większości kalendarzy na początku należy wpisać nazwę spotkania, a następnie wybrać datę oraz godzinę. Mamy również wpływ na wybór strefy czasowej, co może być przydatne w niektórych przedsiębiorstwach.
Dzięki dodatkowym funkcjonalnościom można ustawić wydarzenie na cały dzień lub skorzystać z opcji cyklicznych spotkań. Bardzo przydatna jest w szczególności ta druga opcja. Dzięki temu nie trzeba wielokrotnie wprowadzać spotkań, które odbywają się w regularnych odstępach czasu. Wydarzenia mogą się powtarzać codziennie, w dni pracujące, co miesiąc/rok lub można skorzystać z opcji niestandardowych.
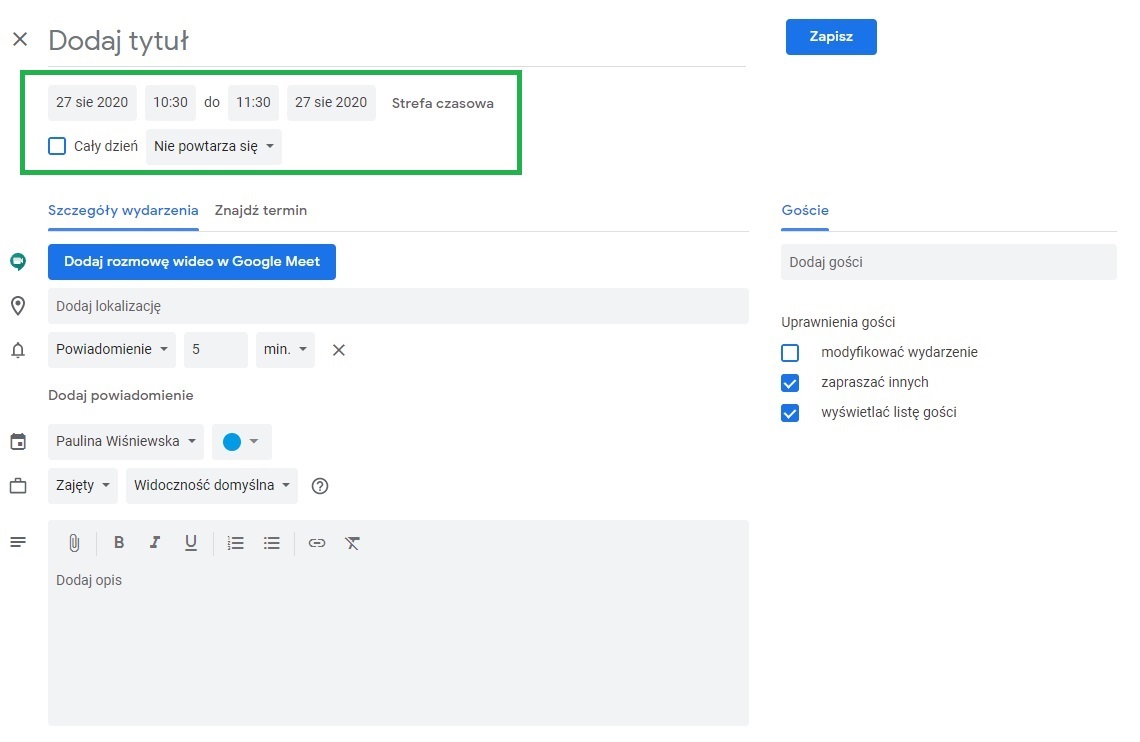
3. Zapraszanie gości w Kalendarzu Google.
Do każdego wydarzenia możesz zaprosić osoby, które będą w nich uczestniczyły. Wystarczy wpisać ich adres mailowy lub nazwę użytkownika. Mogą być one z Twojej organizacji lub poza niej. Pamiętaj, żeby sprawdzić uprawnienia, jakie dajesz tej osobie. To Ty decydujesz czy będzie mogła ona modyfikować wydarzenie, zapraszać inne osoby lub przejrzeć listę gości.
Jeśli jeszcze nie wybraliście daty lub godziny spotkania, bardzo przydatną opcją jest “Znajdź termin”. Po kliknięciu widzisz w jednym oknie swój kalendarz oraz kalendarz zaproszonej osoby. Dzięki temu sprawniej znajdziesz termin, który będzie Wam odpowiadał. Dodatkowo możesz skorzystać z opcji „Sugerowane godziny„. W ten sposób system podpowie, która godzina będzie najlepsza.
Po utworzeniu wydarzenia wybrani użytkownicy otrzymają maila z zaproszeniem na spotkanie. Będą mogli oni je potwierdzić, odrzucić, wstępnie zatwierdzić spotkanie lub zaproponować inny termin. Dodatkowo mogą oni dodać notatkę odnośnie wydarzenia. Po wybraniu którejś z tych opcji dostaniesz powiadomienie o ich decyzji. Jeśli zatwierdzą spotkanie i posiadają dostęp do Kalendarza Google lub MS Office, to wydarzenie zostanie tam automatycznie dodane.
Do udziału w wydarzeniu możesz zaprosić maksymalnie 200 osób. Jeśli chcesz zaprosić więcej osób, możesz to zrobić za pomocą Grup dyskusyjnych Google. Wtedy liczba zaproszonych osób może wynosić 100 000.
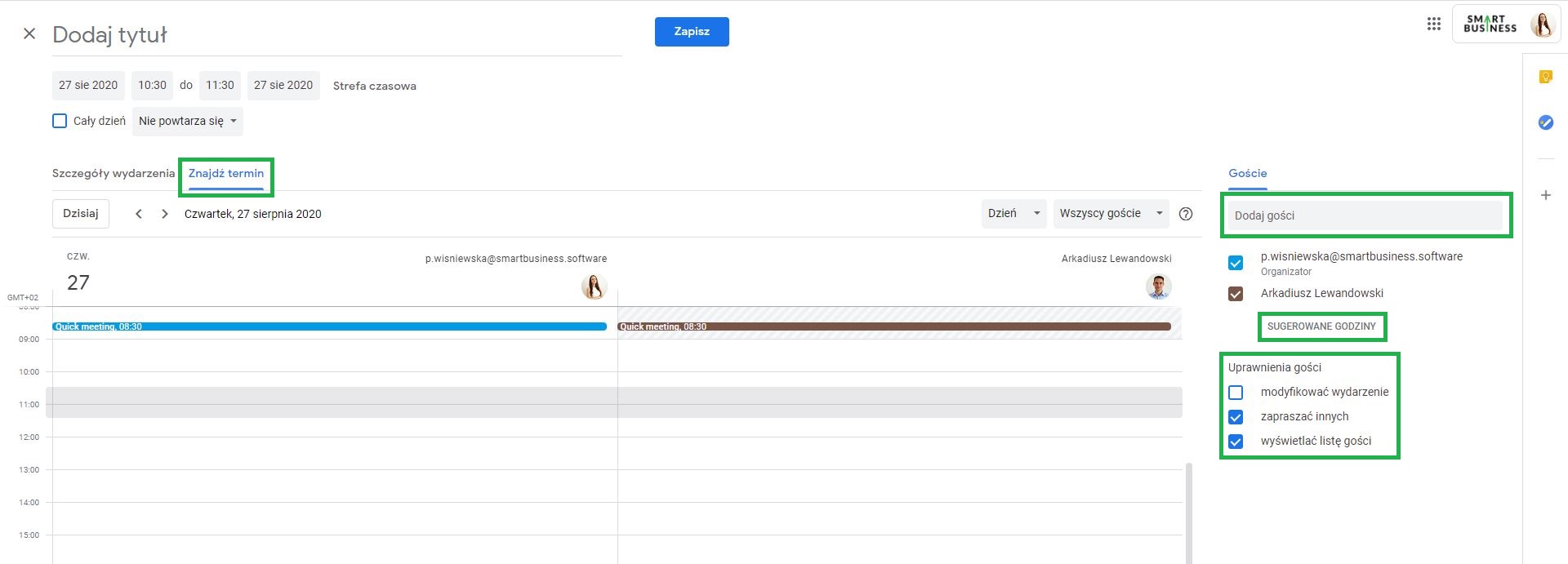
4. Uzupełnienie wydarzenia o dodatkowe informacje w Kalendarzu Google.
Do każdego spotkania możesz również wprowadzić dodatkowe informacje. Jeśli jest to spotkanie w terenie, to warto dodać lokalizację. Możesz również napisać krótką notatkę oraz dodać załączniki. Dzięki temu możesz zaplanować plan spotkania oraz zapisać najważniejsze informacje, które mają zostać na nim poruszone.
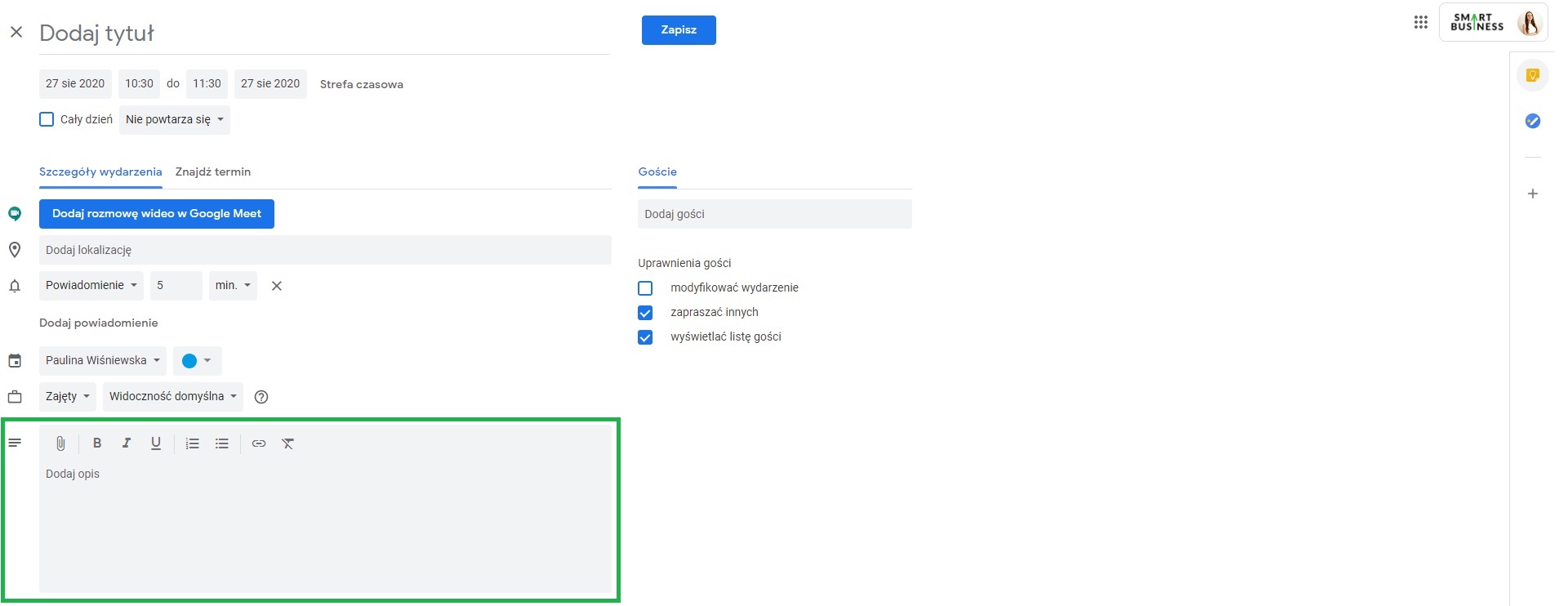
5. Inne ciekawe funkcjonalności w Kalendarzu Google.
Są one niewątpliwym atutem Kalendarza Google. Dzięki nim zyskuje on przewagę nad innymi tego typu rozwiązaniami.
Spotkania online.
Kalendarz Google pozwala na szybkie zorganizowanie spotkania online. Jest to możliwe dzięki ścisłej integracji z Google Meet. Po kliknięciu “Dodaj rozmowę wideo w Google Meet”, automatycznie utworzy się pokój, w którym będzie można odbyć rozmowę w wyznaczonym terminie. W tym samym miejscu można również zorganizować transmisję na żywo.
Można do niego dołączyć, klikając w wydarzenie, wchodząc na stronę Google Meet lub za pośrednictwem maila, które było potwierdzeniem jego utworzenia lub przyjęcia zaproszenia udziału w spotkaniu.
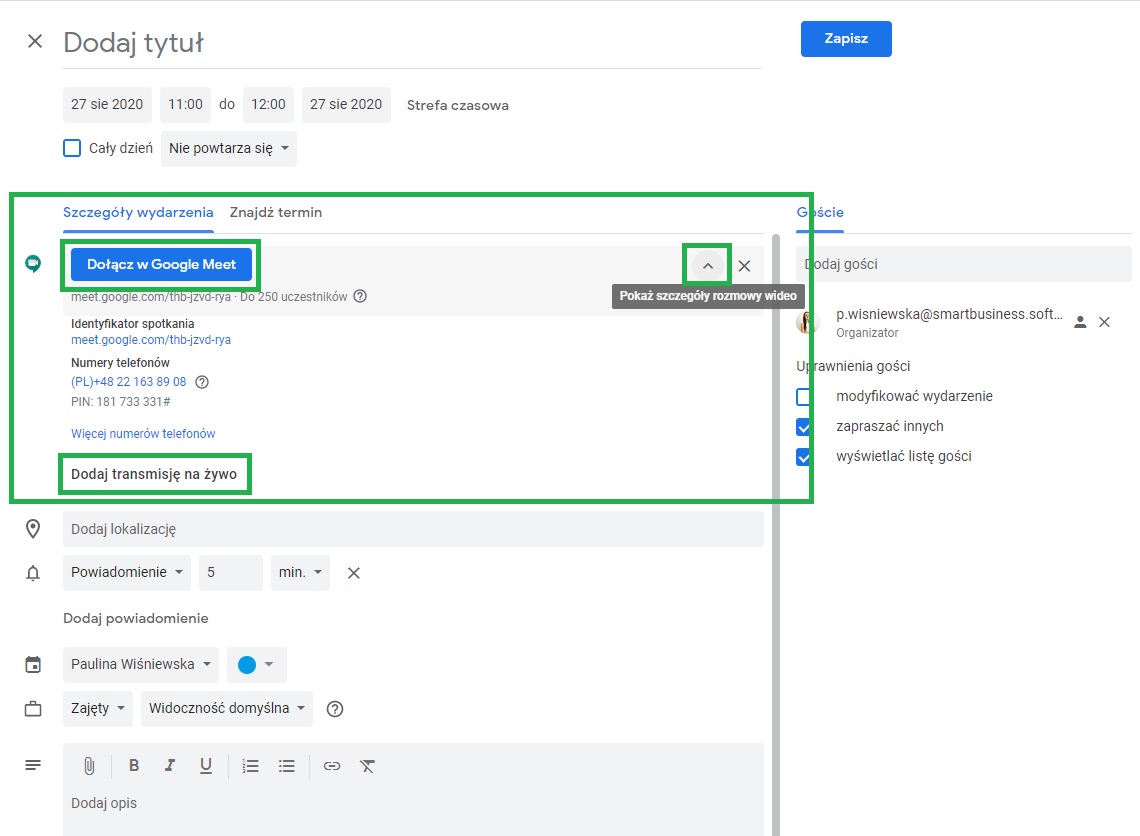
Rezerwowanie sali.
Bardzo mało osób zdaje sobie sprawę, że za pośrednictwem Kalendarza Google można zarezerwować salę w firmie. Aby mieć dostęp do tej funkcji należy wejść do panelu administracyjnego i wejść w zaawansowane opcje Kalendarza Google. W tym miejscu należy dodać budynek oraz listę sal, którą będą mogli rezerwować Twoi pracownicy. Jest to niezwykle przydatne rozwiązanie, które pomaga uniknąć nieporozumień i chaosu w biurze.
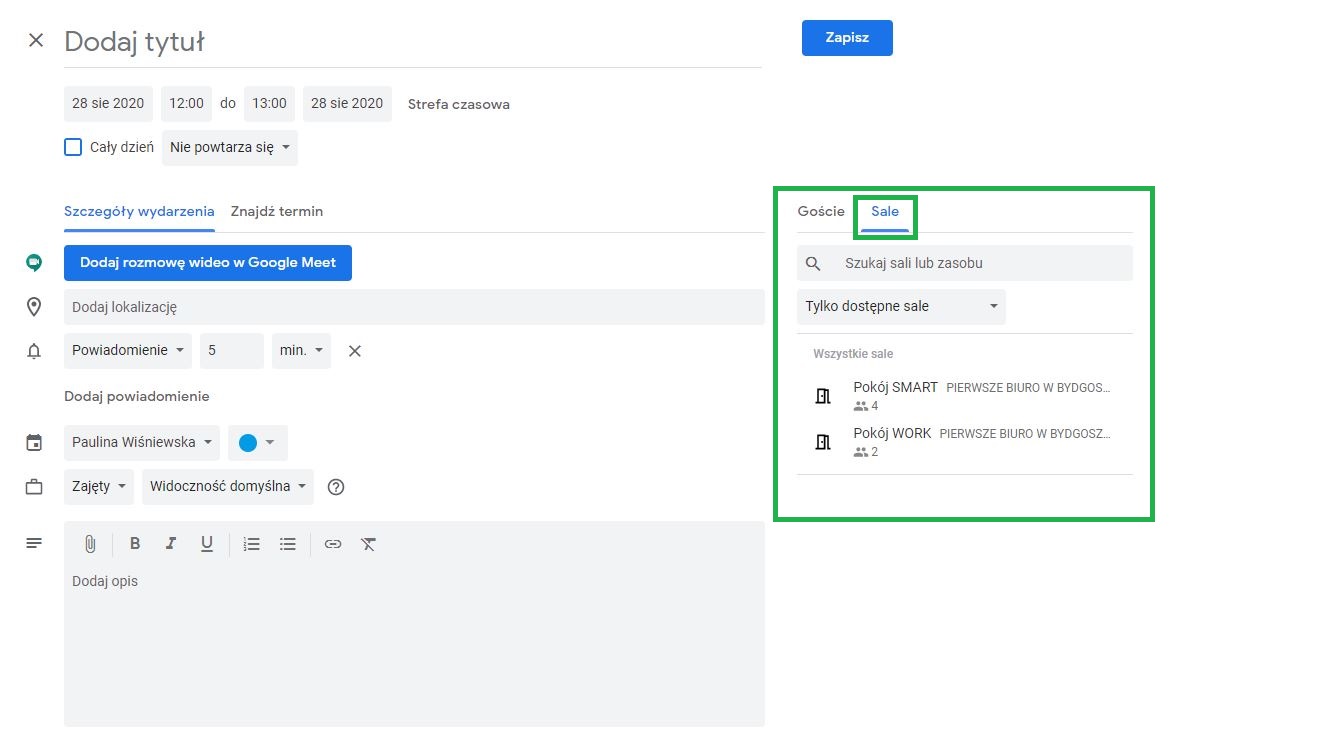
Powiadomienia przed spotkaniem.
Jeśli boisz się, że zapomnisz o spotkaniu, to warto skorzystać z powiadomień. Mogą być one w postaci pop-upu na urządzeniu elektronicznym lub w postaci maila. Należy określić kiedy mamy otrzymać takie powiadomienie przed spotkaniem. Może to być kilka minuty przed spotkaniem, ale również godzin, dni lub tygodnie. Można ustawić kilka takich powiadomień w zależności od potrzeb.

Wyróżnienie wydarzenia.
Można je oznaczyć za pomocą różnych kolorów. Jeśli regularnie wprowadzasz konkretne typy spotkań, to możesz do każdego z nich przypisać dany kolor, aby szybciej sprawdzić, jakie wyzwania czekają Cię w ciągu dnia. Jest to przydatna funkcje również kiedy posiadasz wgląd do kilku kalendarzy. Mogą to być np. kalendarze Twoich współpracowników lub stałych klientów. Każdy z nich możesz wyświetlać w innym kolorze, dzięki czemu od razu je rozróżnisz.
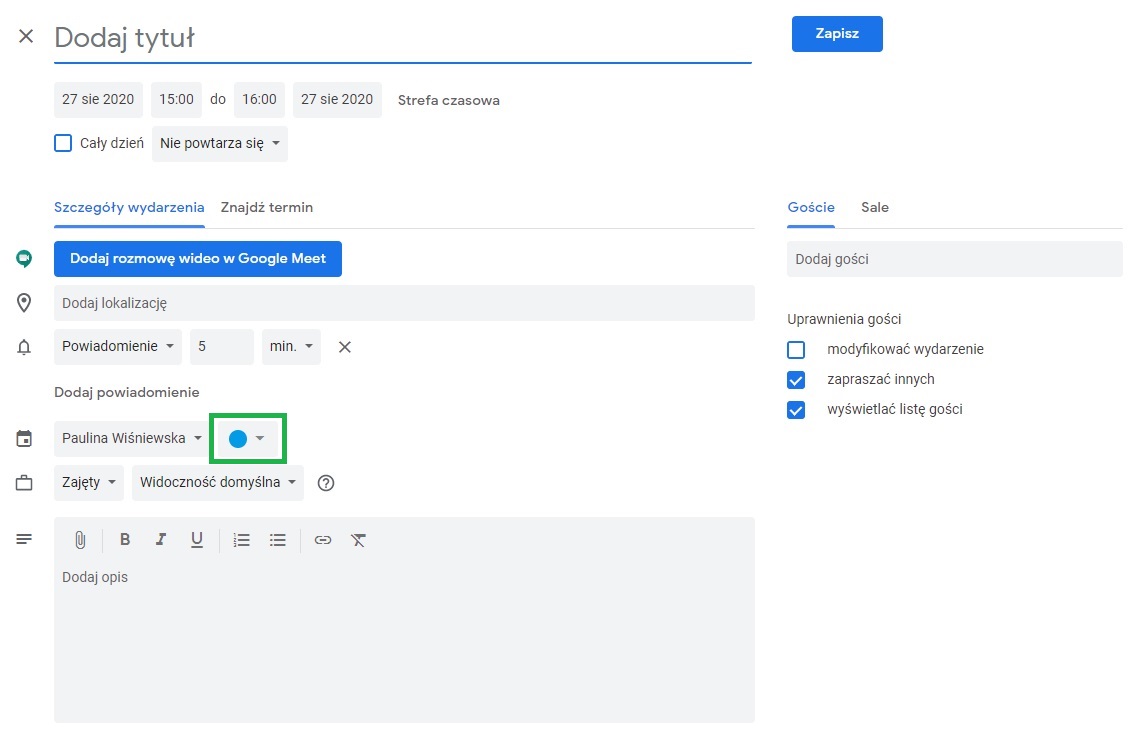
Publiczność wydarzeń.
Jeśli do Kalendarza Google wprowadzasz nadchodzące wydarzenia prywatne i zawodowe, a nie chcesz, aby każdy wiedział, czego one dotyczą, to warto w tym celu wykorzystać ustawienia prywatności. Za ich pomocą możesz określić czy wydarzenie ma być “Prywatne”, czy “Publiczne” W pierwszym przypadku każdy, kto ma dostęp do Twojego kalendarza może zobaczyć szczegóły Twojego wydarzenia. Jednak jeśli będzie oznaczone jako “Prywatne” to stan wydarzenia będzie określony jako “Zajęty” i nie będzie widać tytułu oraz treści spotkania.
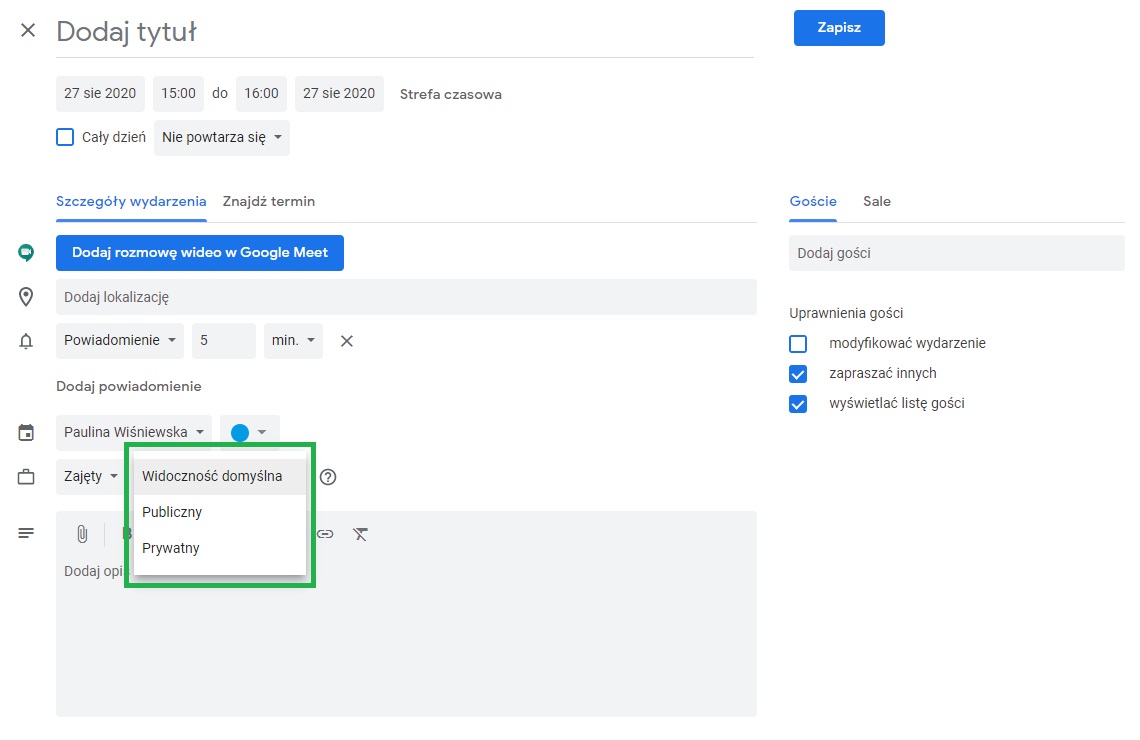
Statusy w Kalendarzu Google.
Statusy określają czy w danym bloku godzinowym możesz się z kimś spotkać, czy nie. Może to być niezwykle przydatne, jeśli np. zarządzasz zespołem i chcesz dać im informacje, kiedy mogą przyjść do Ciebie, aby coś skonsultować. Kalendarz Google umożliwia ustawienie dwóch statusów “Zajęty” i “Wolny”.
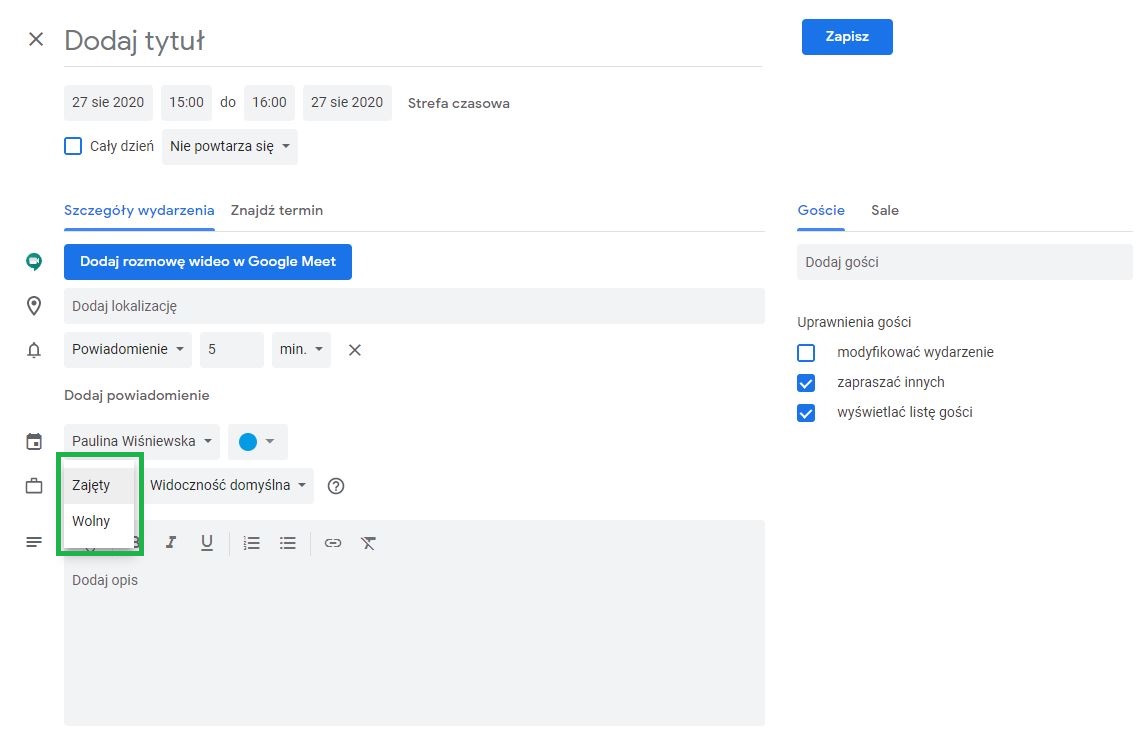
Bezpośrednie wysyłanie maili do członków wydarzenia.
Kalendarz Google pozwala również na szybkie wysłanie informacji do wszystkich osób, które zostały zaproszone na wydarzenie. Nie musisz wychodzić do skrzynki mailingowej i ręcznie dodawać adresy mailingowe. Wystarczy kliknąć “Wyślij e-mail do gości”.
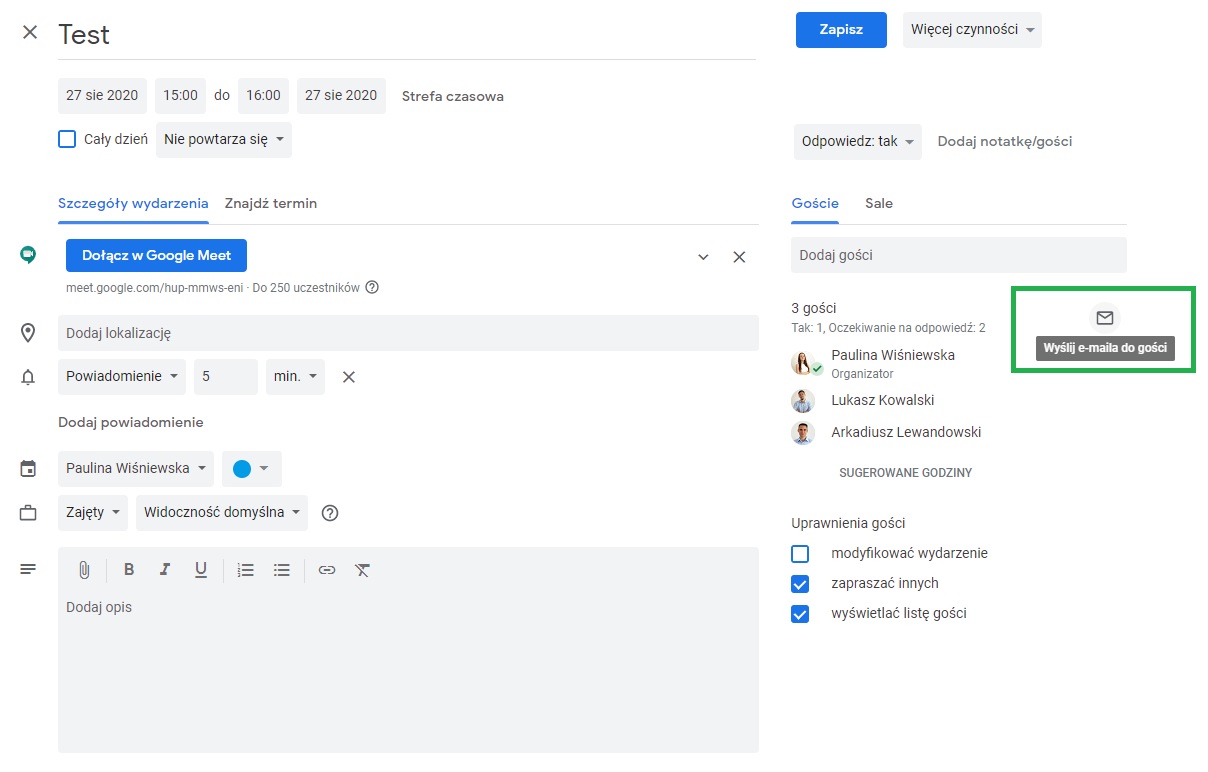
6. Edycja i usuwanie istniejących wydarzeń w Kalendarzu Google.
Oczywiście w każdym momencie możemy edytować stworzone przez nas wydarzenie poprzez kliknięcie wydarzenia, a następnie wybranie przycisku “Edytuj”. W tym samym miejscu można również je usunąć wybierając opcję “Usuń”
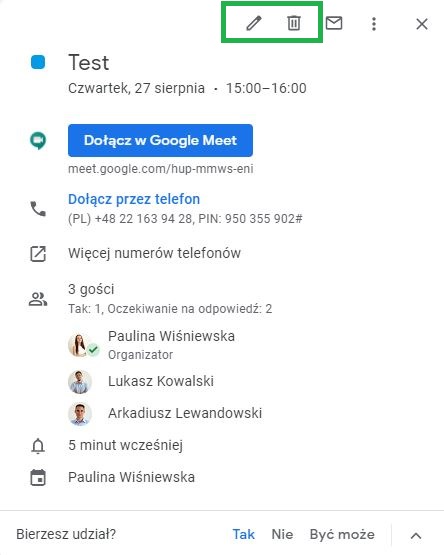
7. Dodatkowe formy organizowanych wydarzeń.
Powyżej zostało opisane tworzenie tradycyjnego wydarzenia w Kalendarzu Google. To właśnie z tego typu będziesz korzystał prawdopodobnie najczęściej. Warto jednak wspomnieć o dwóch dodatkowych rodzajach spotkań, które możesz utworzyć. Są to wydarzenia “Poza biurem” i “Terminy spotkań”
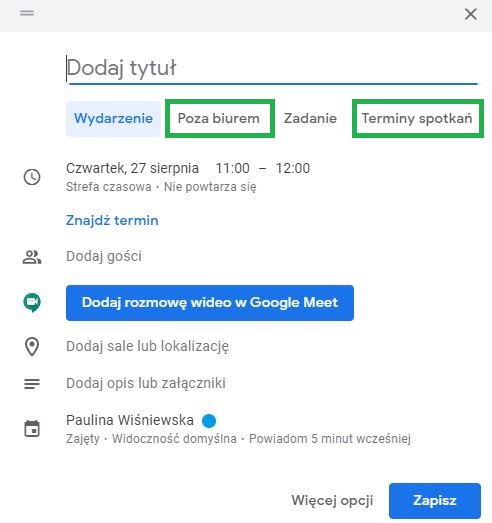
Poza biurem.
Warto skorzystać z tego typu wydarzenia, jeśli chcesz poinformować zespół, że w danym dniu lub godzinach będziesz pracował poza biurem. Dzięki temu unikniecie nieporozumień i ułatwicie komunikacje wewnątrz firmy.
W tego typu wydarzeniu możesz ustawić jedynie dzień i godzinę kiedy będziesz poza biurem oraz prywatność wydarzenia. Dodatkową opcją, która go wyróżnia jest możliwość zaznaczenia “Automatycznie odrzucaj zaproszenia na nowe i istniejące spotkania”. Jeśli skorzystasz z tej opcji, możesz ustawić wiadomość, jaką mają otrzymywać osoby, które będą chciały zaprosić Cię na inne wydarzenie w tym terminie.
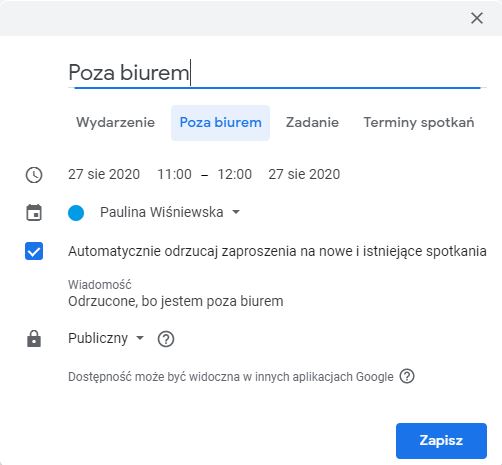
Terminy spotkań.
Niestety bardzo mało osób wie, że w Kalendarzu Google można utworzyć tego typu wydarzenia. Jeśli zaczniesz korzystać z tej funkcjonalności, to możesz być pewny/a, że znacznie ułatwi Ci to pracę. Dzięki tego typu wydarzeniom możesz ustalić, w których godzinach jesteś dostępny dla swoich klientów lub członków swojego zespołu. Nie musisz szukać zewnętrznych aplikacji, które umożliwią innym osobom zapisywanie się na spotkania z Tobą w wyznaczonych przez Ciebie blokach czasowych.
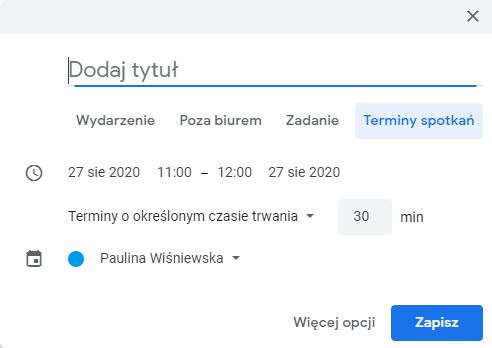
Ustawienia Kalendarza Google.
Kalendarz Google można ustawić według własnych potrzeb, wykorzystując ogólne ustawienia, do których mają dostęp wszyscy użytkownicy oraz za pomocą panelu administracyjnego, z którego mogą skorzystać tylko w osoby, które mają odpowiednie uprawnienie do korzystania z zaawansowanych opcji w G Suite.
Ustawienia ogólne.
Jeśli chcemy skorzystać z ogólnych ustawień, należy wejść na stronę Kalendarza Google i kliknąć zębatkę, która znajduje się w prawym górnym rogu i wybrać “Ustawienia”. Z tego panelu możemy:
- Dostosować wygląd i funkcje Kalendarza Google.
- Dodać, zasubskrybować lub skorzystać z pomocniczych kalendarzy.
- Eksportować i importować kalendarze.
- Zmienić ustawienia kalendarzy, do których mamy dostęp.

Ogólne ustawienia Kalendarza Google.
Możemy tutaj ustawić m.in. język, kraj, strefę czasową oraz formaty dat i godzin. W tym miejscu wybieramy domyślne opcje przy tworzeniu wydarzeń oraz wygląd widoku Kalendarza Google. To tutaj można zdecydować, czy mają zostać dodane automatycznie wydarzenia z Gmaila do Kalendarza Google.
W ustawieniach warto ustawić dni oraz godziny, kiedy jesteśmy w pracy, aby inni wiedzieli, kiedy mogą zaprosić Cię na spotkania. Jeśli osoba zaprosi Cię poza godzinami Twojej pracy, zobaczy odpowiedni komunikat. Jeśli Twoja firma posiada kilka lokalizacji, to możesz zaznaczyć, w której z nich aktualnie pracujesz.
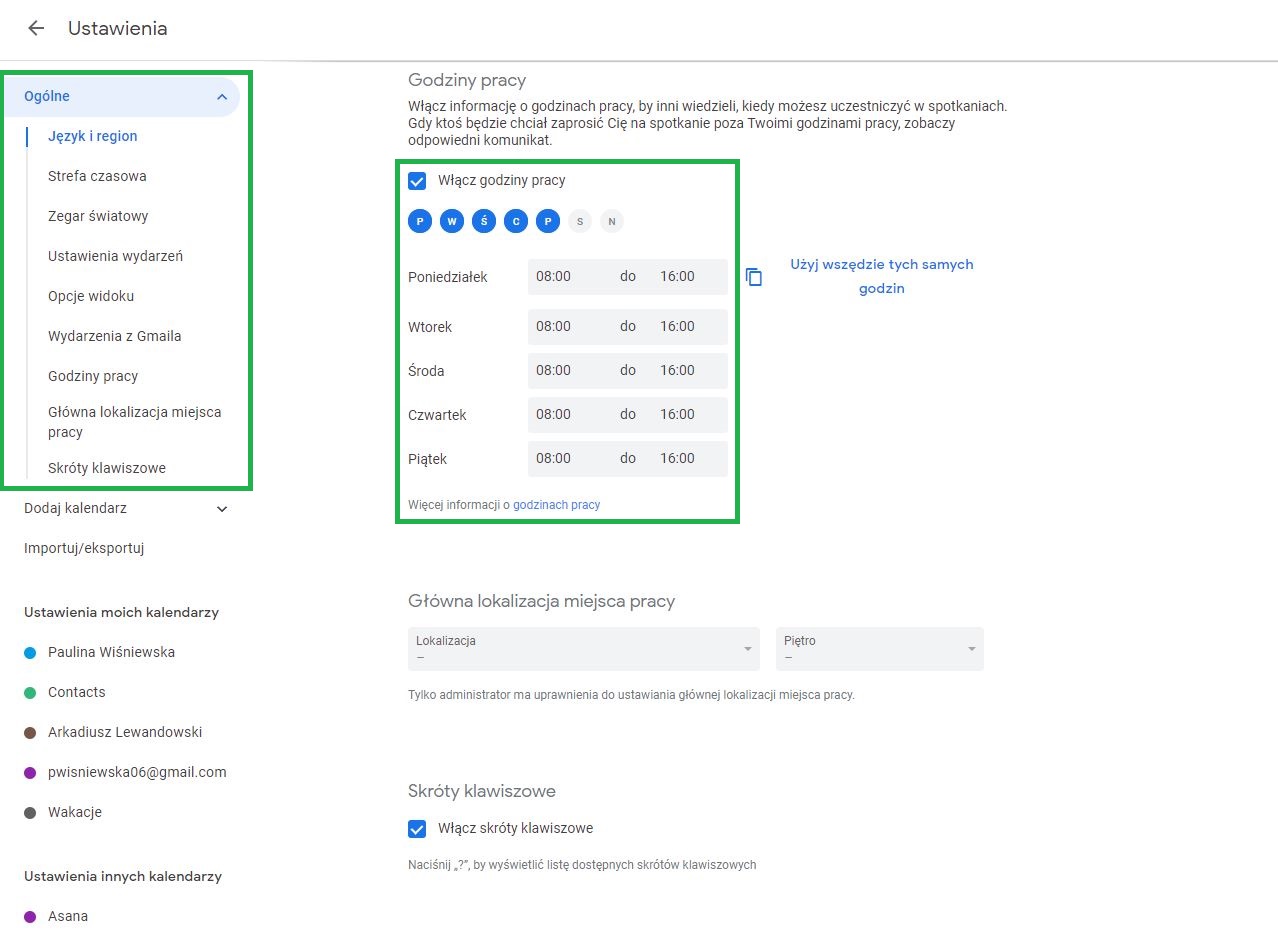
Dodawanie oraz subskrybowanie kalendarzy.
Jeśli chcesz mieć stały wgląd do kalendarza członków swojego zespołu lub np. klienta to możesz zasubskrybować ich kalendarze wpisując ich adres mailowy. W ustawieniach możesz również dodać nowy kalendarz, w którym możesz dodawać innego typu wydarzenia. Wystarczy nadać mu tylko odpowiednią nazwę i kliknąć “Utwórz kalendarz”. Można również wkleić adres URL kalendarza z zewnętrznej platformy
Kalendarz Google umożliwia nam wgląd do gotowych kalendarzy, które będą nas informowały o świętach religijnych lub takich, które obowiązują w danym kraju. Można również subskrybować kalendarze sportowe lub obserwować fazy księżyca.
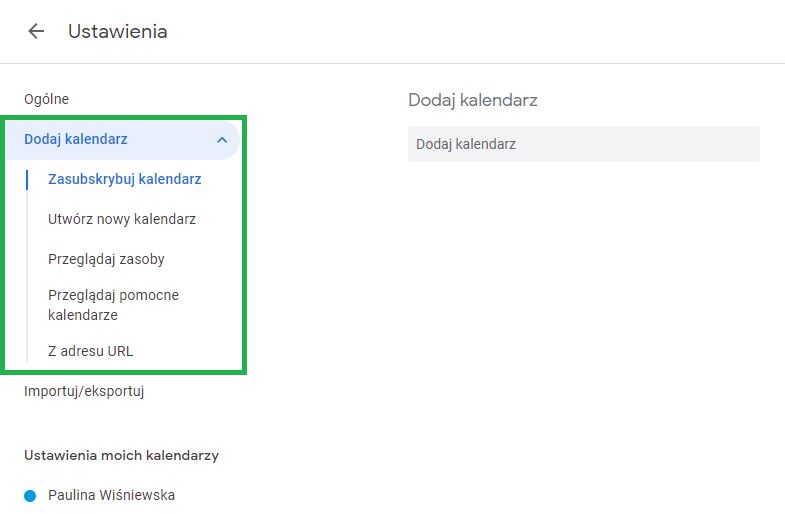
Ustawienia kalendarzy.
W tym miejscu możemy zarządzać każdym z kalendarzy z osobna. Ilość dostępnych w nich opcji może być różna w zależności od naszych uprawnień. Po kliknięciu określonego kalendarza możemy zmienić jego nazwę, opis oraz strefę czasową. Tutaj można również dokonać eksportu wybranego kalendarza.
W każdym kalendarzu można ustawić, czy ma on być widoczny publicznie dla wszystkich, czy tylko w organizacji oraz czy mają być pokazywane informacje z kalendarza w innych aplikacjach Google. To my ustalamy, czy inni użytkownicy będą widzieli wyłącznie stan Wolny/Zajęty, czy ujrzą szczegóły dodanych wydarzeń.
Można też udostępnić Kalendarz Google wybranym osobom poprzez pobranie linku do udostępnienia lub kliknięcie +Dodaj osoby, w którym należy wpisać adres mailowy tego użytkownika.
Mamy również wpływ na domyślne ustawienia powiadomień o nadchodzących wydarzeniach. Można oddzielnie ustawić powiadomienia do standardowych spotkań oraz do wydarzeń całodniowych. Wybieramy ich formę oraz ile czasu przed wydarzeniem mamy je otrzymać. Takich powiadomień może być klika. Dodatkowo ustawiamy powiadomienia w przypadku istotnych zmian w naszym kalendarzu np. utworzeniu, zmianie, anulowaniu lub odpowiedzi na wydarzenie. Bardzo ciekawą opcją jest również otrzymywanie codziennego e-maila z planem dnia z kalendarza.
W każdym kalendarzu możemy skopiować publiczny adres URL kalendarza lub w formacie iCal oraz kod do umieszczenia na stronie. Jeśli nie chcesz już korzystać z danego kalendarza, możesz go usunąć. Wtedy wszystkie wydarzenia zostaną usunięte, a jeśli jakieś z nich ma dodanych gości, to one również zostaną usunięte z ich kalendarzy.
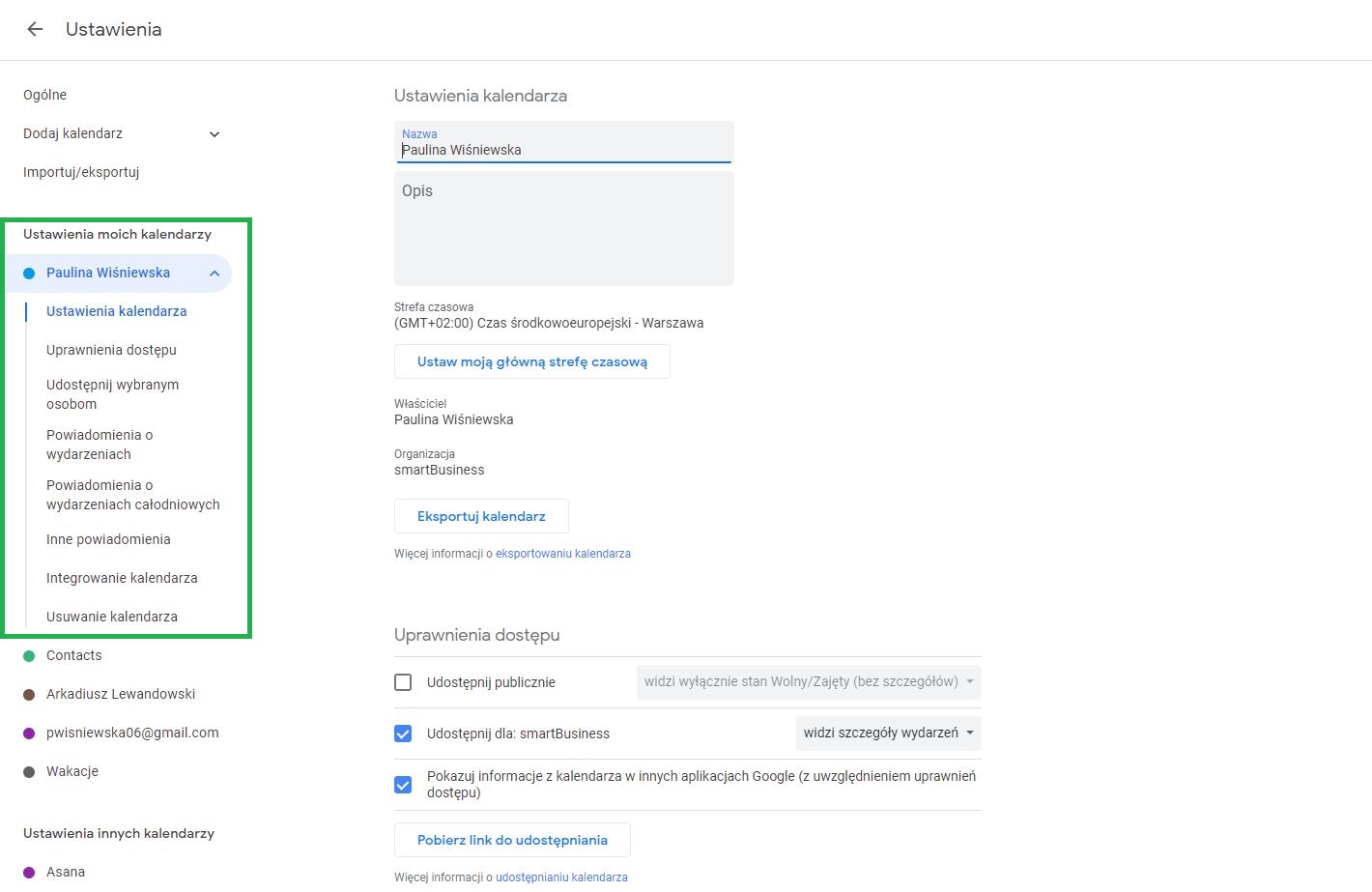
Importowanie i eksportowanie kalendarzy.
Przed zaimportowaniem kalendarza, należy wyeksportować go z zewnętrznego programu w formacie CSV lub iCal, a następnie je zaimportować do Kalendarza Google. Wybieramy, do którego kalendarza ma zostać dodany i klikamy “Importuj”.
Eksportowanie Kalendarzy Google jest jeszcze prostsze, ponieważ wystarczy wyłącznie kliknąć przycisk “Eksportuj”. Wtedy na nasz dysk zostaje ściągnięta paczka w formacie ZIP, w którym znajdują się wszystkie kalendarze, które możemy wyświetlać lub modyfikować. Jeśli chcesz wyeksportować wyłącznie jeden kalendarz należ w sekcji “Ustawienia moich kalendarzy” wybrać ten, który chcemy ściągnąć, a następnie klikamy “Eksportuj kalendarz”.
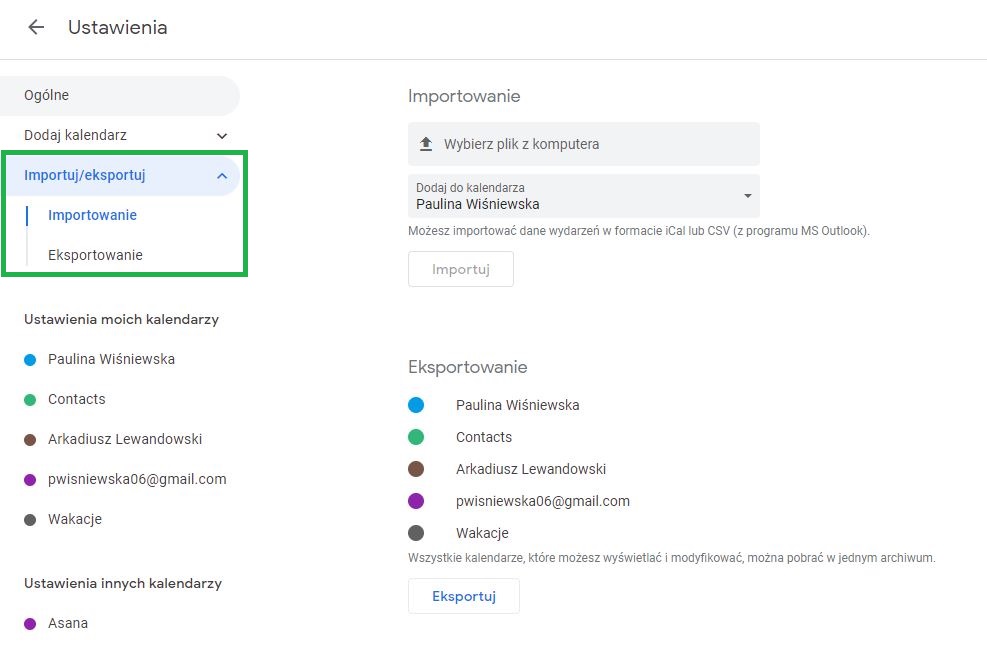
Ustawienia administracyjne.
W panelu administracyjnym możesz zdecydować, w jaki sposób Twoi pracownicy mogą udostępniać swój kalendarz na zewnątrz oraz wewnątrz organizacji. W tym miejscu decydujesz, które opcje mają być włączone, a które wyłączone np. rozmowy wideo, zapraszanie zewnętrznych użytkowników czy godziny pracy.
Warto pamiętać, że to w tym miejscu można dodać budynki oraz sale, które mogą rezerwować Twoi pracownicy. Po wprowadzeniu danych w ich kalendarzach pojawi się możliwość ich rezerwacji.
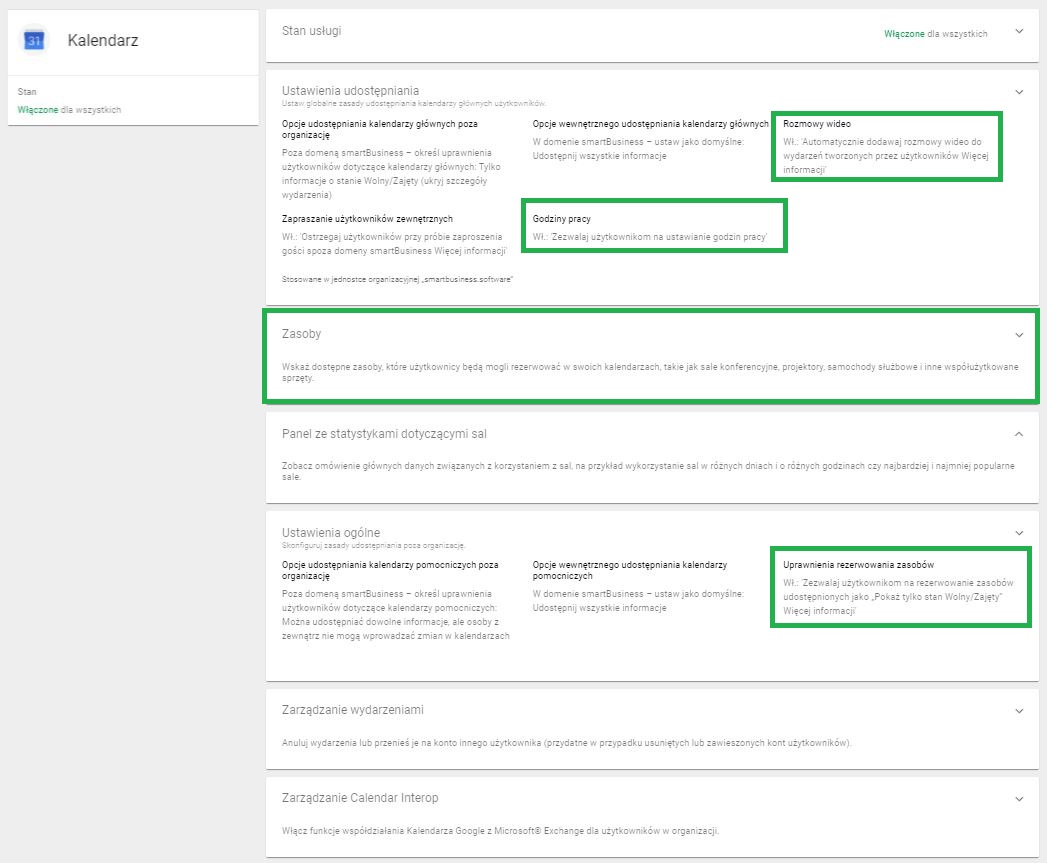
Nawigacja po Kalendarzu Google.
Nawigacja po całym Kalendarzu Google jest niezwykle prosta i intuicyjna. Aplikacja kalendarza składa się górnego paska, lewej i prawej kolumny oraz głównego widoku. W górnym pasku od prawej strony mamy:
- Konto, na które jesteśmy zalogowani.
- Pozostałe aplikacje G Suite.
- Możliwość zmienienia widok kalendarza na aktualny dzień, tydzień, miesiąc, rok, ostatnie siedem dni lub harmonogram. W tym miejscu określamy również, czy chcemy widzieć odrzucone wydarzenia.
- Zębatkę, w której po kliknięciu możemy przejść do ustawień, kosza, gęstości informacji oraz ustawień kolorystycznych kalendarza. Dodatkowo możemy wydrukować cały kalendarz oraz pobrać dodatki z G Suite Marketplace.
- Znak zapytania, który kieruje nas do zakładki pomoc, szkoleń z Kalendarza Google, powiadomień oraz możemy przesłać naszą opinię o aplikacji.
- Wyszukiwarkę, za pomocą której możemy wyszukiwać wydarzenia po słowach kluczowych, uczestnikach, lokalizacji, zakresie dat itp.
- Za pomocą strzałek możemy nawigować po całym kalendarzu.
- Przycisk “Dzisiaj” przeniesie nas automatycznie do dnia dzisiejszego w kalendarzu.
- Trzy pionowe kreski pokazują i ukrywają lewą kolumnę z dodatkowymi informacjami.

Po lewej stronie znajduje się kolumna, która bardzo pomaga w nawigowaniu po całym kalendarzu. Zawiera takie elementy, jak:
- Przycisk +Utwórz dzięki, któremu szybko stworzymy wydarzenie.
- Widok kalendarza, który jest ściśle zintegrowany z głównym widokiem Kalendarza Google. Jeśli klikniemy którąś z dat, zmieni się automatycznie nasz główny widok.
- Wyszukiwarkę osób, w której po wpisaniu adresu mailowego zobaczymy wgląd do kalendarza danej osoby, jeśli posiadamy do niego dostęp. Dzięki temu widzimy, w jakich godzinach pracuje dana osoba oraz czy ma zaplanowane jakieś spotkania w danym dniu. To pozwala nam na szybkie wybranie dogodnego terminu spotkania dla obu osób.
- Kalendarze, do których mamy wgląd. Zaznaczamy i odznaczamy te, które chcemy aktualnie zobaczyć w głównym widoku. Po najechaniu na dany kalendarz ujrzymy trzy kropki, dzięki którym możemy: wyświetlić tylko ten kalendarz, przejść do ustawień i udostępnień tego kalendarza oraz zmienić jego główny kolor. Przy “Inne kalendarze” możemy dodatkowo szybko przejść do zakładki “Ustawienia”, które przeniosą nas do sekcji zasubskrybuj kalendarz, utwórz nowy kalendarz, przeglądaj zasoby, przeglądaj pomocne kalendarze, z adresu URL i importuj.
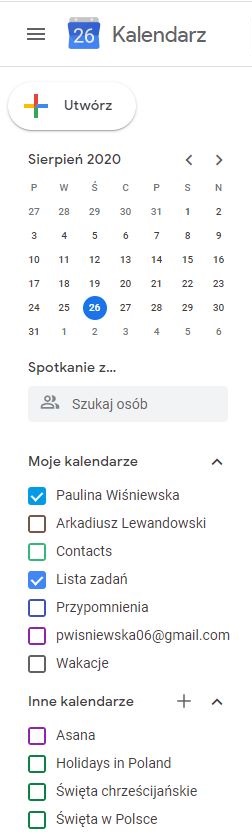
W Kalendarzu Google znajdziemy dodatkowo małą kolumnę po prawej stronie, która da nam szybki dostęp do dodatków, które mogą ułatwić nam pracę. Wśród nich znajdziemy np. Google Keep do tworzenia notatek oraz Listę zadań, dzięki której możemy wypisać zadania do wykonania. Można również kliknąć + dzięki, któremu zostaniemy przeniesieni do G Suite Marketplace, w którym możemy pobrać inne dodatki.
W głównym widoku kalendarz daty, godziny oraz zaplanowane wydarzenia. Po kliknięciu pola kalendarza pojawi się nam okno, które umożliwi nam stworzenie nowego wydarzenia. Po jednym kliknięciu wydarzenia mamy podgląd spotkania. Jeśli klikniemy i przytrzymamy, to możemy je przenieść na inny dzień lub godzinę.
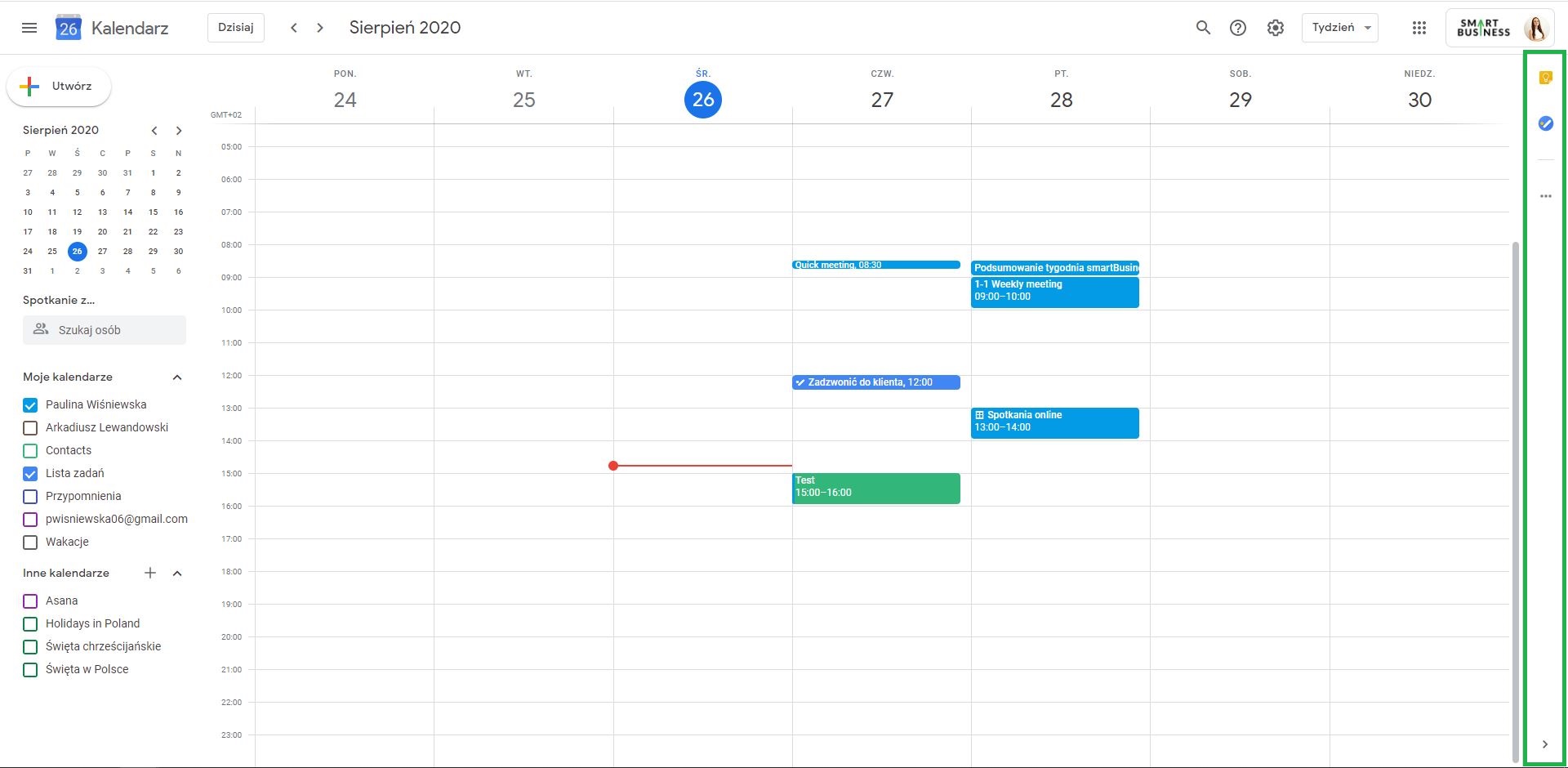
Korzystanie z Kalendarza Google na komputerze i urządzeniach mobilnych.
Z Kalendarza Google na komputerze można korzystać za pośrednictwem przeglądarki internetowej (zalecana Chrome). Oczywiście można również pobrać aplikację na Androida lub iPhone.
Integracje z Kalendarzem Google.
Tak jak wspomnieliśmy na początku artykułu Kalendarz Google jest ściśle zintegrowany ze wszystkimi aplikacjami G Suite. Użytkownicy mogą swobodnie poruszać się pomiędzy wszystkim narzędziami oraz mogą korzystać z funkcji, które nie są dostępne w innych kalendarzach zewnętrznych.
Dzięki integracji z Gmailem nie tylko otrzymasz wszystkie powiadomienia o wydarzeniach i zmianach w kalendarzu, ale możesz również z tego panelu zarządzać Kalendarzem Google. Bez problemu dodasz spotkanie i sprawdzisz wszystkie spotkania, nie wychodząc ze skrzynki mailowej. W opisie wydarzenia możesz również szybko dodać załączniki z Dysku Google.
Dzięki dodatkom z G Suite Marketplace możesz ze strony Kalendarza Google szybko zapisać notatkę (dzięki Google Keep) lub dodać listę zadań do wykonania. Dodatkowo dodatek Lista zadań umożliwia wyznaczenie daty i godziny, kiedy określona czynność ma być wykonana. Jeśli wyznaczymy termin to zostanie on dodany do naszego Kalendarza Google. Dodatkowo w lewej kolumnie Kalendarza Google w sekcji “Moje kalendarze” pojawi się pozycję “Lista zadań”. Z G Suite Marketplace można dodatkowo pobrać około 40 innych dodatków.
Oczywiście to tylko przykłady integracji, bo można zainstalować o wiele więcej dodatków z G Suite Marketplace. Bardzo dużo zewnętrznych aplikacji posiada możliwość bezpośredniej integracji z Kalendarzem Google. Niektóre wymagają jego ręcznego udostępnienia, które zostało omówione w artykule. Na koniec warto również wspomnieć o możliwości skorzystania z takich narzędzi jak Zapier, który umożliwia prawie 1000 integracji z Kalendarzem Google.
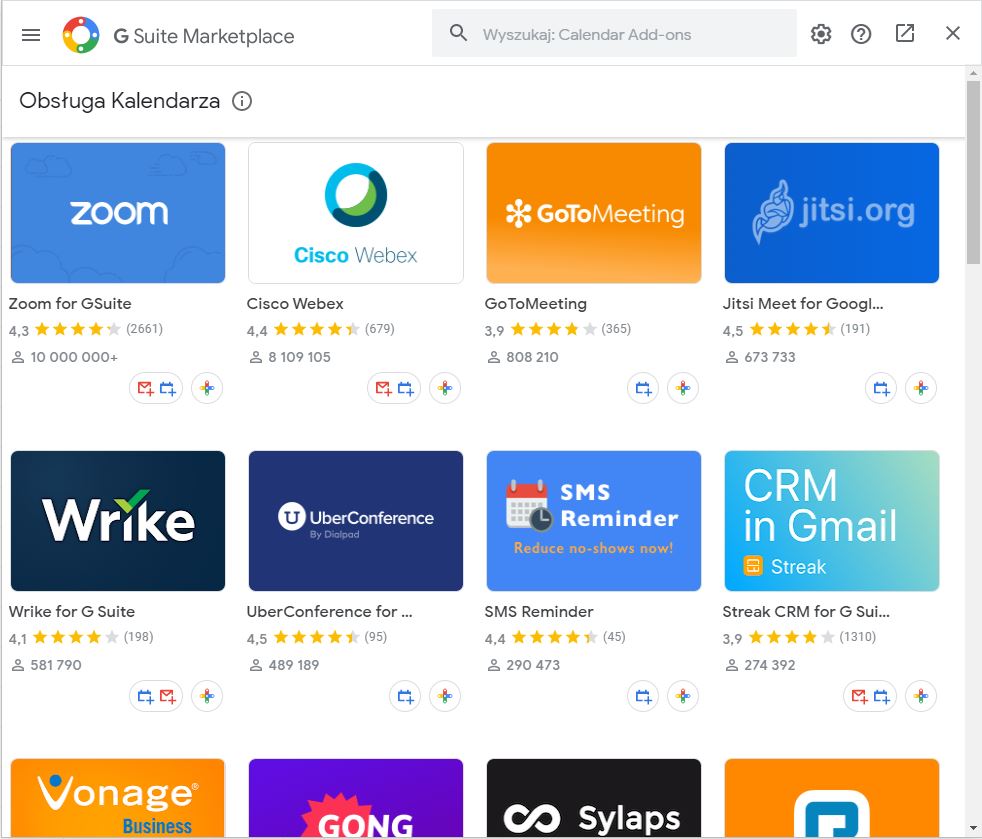
Jak widzisz, Kalendarz Google posiada wiele funkcjonalności, które pozwolą wszystkim członkom Twojej organizacji sprawnie zaplanować swoją pracę. Dzięki temu można uniknąć chaosu w firmie. Wszystkie aplikacje Google są ciągle udoskonalane i z roku na rok użytkownicy mają dostęp do nowych opcji. Jesteśmy ciekawi, czy wiedzieliście o wszystkich możliwościach Kalendarza Google. Dajcie znać, w komentarzu, która funkcjonalności jest dla Was najbardziej przydatna w waszym biznesie 🙂
Szukaj
Kategorie
Newsletter
Zapisz Się Na Newsletter i Odbierz E-booka!
Zapisując się na newsletter, co tydzień otrzymasz od nas wiadomości, w jaki sposób możesz usprawnić swój biznes dzięki G Suite!
Najnowsze wpisy

12 Powodów, Dla Których Warto Zacząć Pracę Na G Suite
Czas czytania artykułu ok. 5 min 30 sek.1. Dlaczego warto korzystać z rozwiązań chmurowych? 2. Dlaczego w smartBusiness korzystamy z G-Suite? - Czym jest G-Suite? - Co zawiera G-Suite? - Dlaczego warto korzystać z Gmaila dla firm? - Jak my wykorzystujemy G-Suite w...

15 Funkcji, Jak Efektywniej Korzystać z Gmaila
Czas czytania artykułu ok. 5 min 30 sek.1. Dlaczego warto uporządkować swoją skrzynkę mailingową? 2. Jakie błędy popełniają użytkownicy, korzystając ze skrzynek mailingowych? 3. Na jakie pytania warto sobie odpowiedzieć przed organizacją skrzynki mailingowej? 4. Od...

14 Obszarów, Na Których Powinna Skupić Się Każda Firma Dążąca Do Automatyzacji
Czas czytania artykułu ok. 5 min 30 sek.1. Korzyści ze stosowania Arkuszy Google. 2. Podstawowe informacje odnośnie plików, edycji i widoku w Arkuszu Google. 3. Wstawianie elementów w Arkuszu Google. - Podstawowe elementy w Arkuszach Google. - Wykresy w...
Zobacz nasze inne artykuły
12 Powodów, Dla Których Warto Zacząć Pracę Na G Suite
Rozwiązania chmurowe zrewolucjonizowały sposób pracy oraz przechowywanie danych. Sprawdź, jak możesz wykorzystać G Suite w swojej firmie.
15 Funkcji, Jak Efektywniej Korzystać z Gmaila
Poznaj ciekawe funkcjonalności Gmaila, które w znacznym stopniu ułatwią Ci codzienne korzystanie ze skrzynki mailowej.
10 kroków do eksperckiego organizowania wideokonferencji z Google Meet
Organizowanie spotkań jeszcze nigdy nie było takie łatwe. Sprawdź, jak w kilku krokach zorganizować wideokonferencje w Google Meet.
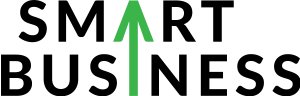
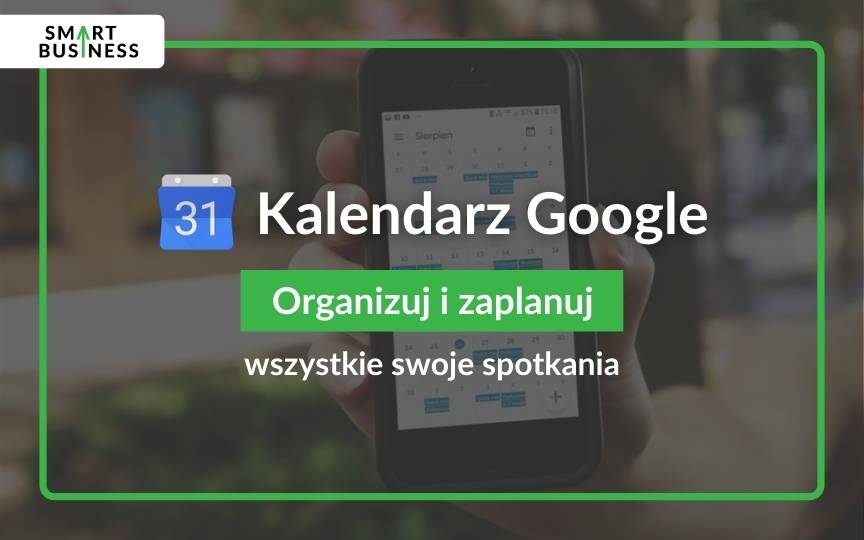
![14 Kroków Do Biznesu Na Autopilocie [smartBusiness] Ebook: 14 Kroków Do Biznesu Na Autopilocie [smartBusiness]](https://smartbusiness.pl/wp-content/uploads/2020/08/14-Kroków-Do-Biznesu-Na-Autopilocie.jpg)


