Czas czytania artykułu ok. 5 min 10 sek.
Czego dowiesz się z artykułu?
1. Korzyści ze stosowania Dokumentów Google.
2. Ustawienia Dokumentu Google.
3. 8 najciekawszych funkcje w Dokumentach Google.
– Tryby edycji teksu.
– Komentowanie i przydzielanie zadań.
– Pokaż konspekt dokumentu.
– Porównaj dokumenty.
– Przetłumacz dokument.
– Pisanie głosowe.
– Różne formaty plików + OCR.
– Znajdowanie i liczenie słów.
4. Elementy, które można dodać w Dokumentach Google.
5. Opcje formatowania w Dokumencie Google.
6. Podsumowanie.
W każdej firmie mamy do czynienia z dokumentami. Codziennie otrzymujemy faktury lub różnego rodzaju umowy. Często potrzebujemy jakiegoś edytora tekstowego do np. napisania oferty. Teoretycznie na rynku istnieje wiele narzędzi, które pozwolą nam pisać tego typu dokumenty. Jednak czy te rozwiązania spełniają wszystkie nasze potrzeby?
Korzyści ze stosowania Dokumentów Google.
Edytory tekstowe były jednymi z pierwszych programów dostępnych dla użytkowników. Od tego czas zmieniły się znacząco. Jednak w dalszym ciągu wiele z nich nie posiada wielu przydatnych funkcji, co utrudnia codzienną pracę. Kilka lat temu Google wypuścił na rynek m.in. Dokumenty Google, które na zawsze zmieniły, oblicze tworzenia dokumentów.
Korzystając z rozwiązań Google, każdy ma dostęp do edytora tekstowego 24 godziny na dobę z dowolnego miejsca na świecie. W tym samym czasie na jednym dokumencie może pracować wiele osób jednocześnie. Mogą się oni swobodnie się ze sobą komunikować, wykorzystując opcję komentowania wybranych fragmentów lub sugerowania zmian w tekście, które muszą być później zatwierdzone. Mamy pełną kontrolę nad udostępnianiem dokumentów innym osobom i możemy im przydzielać różne uprawnienia.
W każdej chwili można również sprawdzić historię wprowadzonych zmian, a nawet cofnąć się do ich poprzednich wersji. Wprowadzone zmiany są na bieżąco zapisywane, więc nie musimy się martwić o utratę danych. Użytkownicy mają możliwość pracować na Dokumentach Google nawet w trybie offline.
Prosty interfejs sprawia, że każdy jest w stanie się nauczyć korzystania z Dokumentów Google w kilka minut, pomimo że jest on wyposażony w wiele funkcjonalności. Znacznym ułatwieniem dla użytkowników jest tworzenie lub korzystanie z gotowych szablonów dokumentów. Dokumenty Google wyposażone m.in. w pisanie głosowe i na bieżąco sprawdza poprawność pisowni i gramatyki tekstu.
Dokumenty Google posiadają wiele integracji z zewnętrznymi programami oraz oczywiście są kompatybilne ze wszystkimi aplikacjami G Suite. Wiele procesów można zautomatyzować za pomocą narzędzi typu Zapier, który oferuje ponad 220 integracji. Posiada również około 100 dodatków, które można pobrać z G Suite Marketplace. Jeśli w dalszym ciągu nie znaleźliśmy rozwiązania dla siebie, zawsze możemy wykorzystać “Edytor skryptów” (Google Apps Script). Z Dokumentów Google można korzystać na wszystkich urządzeniach m.in. komputerach, tabletach i telefonach.
Powyższe funkcjonalności zostały opisane w tym artykule: 15 wspólnych funkcji Dokumentów, Arkuszy i Prezentacji Google. Warto jeszcze przeczytać: Jak w 5 Krokach Uporządkować Swój Dysk Google. W poniższym wpisie znajdziesz zestaw pozostałych opcji, które są dostępne w Dokumentach Google. Jesteśmy przekonani, że dzięki ich znajomości Twoja praca będzie jeszcze bardziej efektywna.
Ustawienia Dokumentu Google.
Przed dokonywaniem zmian warto wejść w “Ustawienia strony”, aby wybrać orientację, kolor i rozmiar papieru. W tym miejscu możemy też wybrać, ile mają wynosić marginesy. Warto również dostosować widok dokumentu według własnych preferencji. Możesz włączyć lub wyłączyć układ wydruku, linijkę, konspekt dokumentu, pasek narzędzi równań i podziały sekcji. Można również sprawdzić podgląd dokumentu na pełnym ekranie.
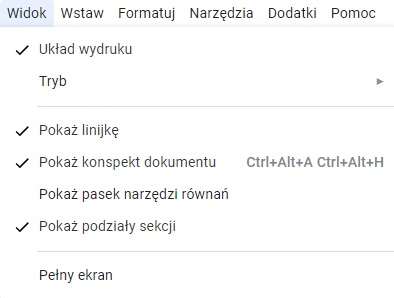
8 najciekawszych funkcje w Dokumentach Google.
1. Tryby edycji teksu.
Jeśli pracujesz z kilkoma osobami nad jednym dokumentem, to na pewno docenisz tę funkcję. Wyróżniamy trzy tryby edycji:
- Edytowanie – może swobodnie dokonywać edycji w edytorze tekstowym, bez żadnych ograniczeń.
- Sugerowanie – wszystkie wprowadzone zmiany muszą zostać zatwierdzone przez osobę, która ma uprawnienia “Edytora”. Przydatną opcją jest “Sprawdź sugerowane zmiany”, która znajduje się w menu “Narzędzia”. Dzięki temu możemy sprawdzić wszystkie sugerowane zmiany w tekście, szybko się pomiędzy nimi przemieszczać i je zatwierdzać lub odrzucać.
- Wyświetlanie – nie można edytować pliku. Mamy tylko wgląd do jego zawartości. W przypadku przydzielenia uprawnień użytkownikowi “Podglądający” może on dodawać komentarze w dokumencie.
Możesz z nich skorzystać wchodząc w zakładkę “Widok”, a następnie “Tryb”. Dodatkowo możesz szybko zmieniać tryby, klikając ikonę, która znajduje się w prawym górnym rogu. Warto również wspomnieć, że podczas udostępniania pliku osobom zewnętrznym możesz im od razu przypisać odpowiednie uprawnienia. Sprawiają one, że użytkownik ma możliwość wprowadzania zmian zgodnie z powyższymi trybami.
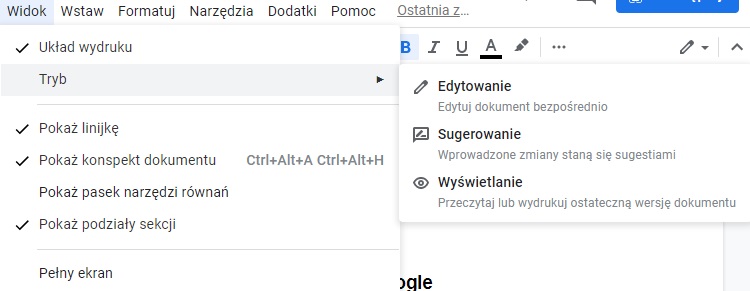
2. Komentowanie i przydzielanie zadań.
Jest to kolejna opcja, która usprawnia pracę zespołową. Dzięki temu możemy dodać uwagi odnośnie określonego fragmentu lub zadać pytanie jakiemuś użytkownikami dodając wcześniej @, a następnie wpisując adres mailowy. Wtedy mamy pewność, że go zobaczy, ponieważ otrzyma powiadomienie mailowe.
Mało osób wie, że dzięki opcji “Dodaj komentarz” możemy przypisać do osoby zadanie do wykonania korzystając z opcji “Przypisz do użytkownika”, a następnie klikając “Utwórz zadanie”.
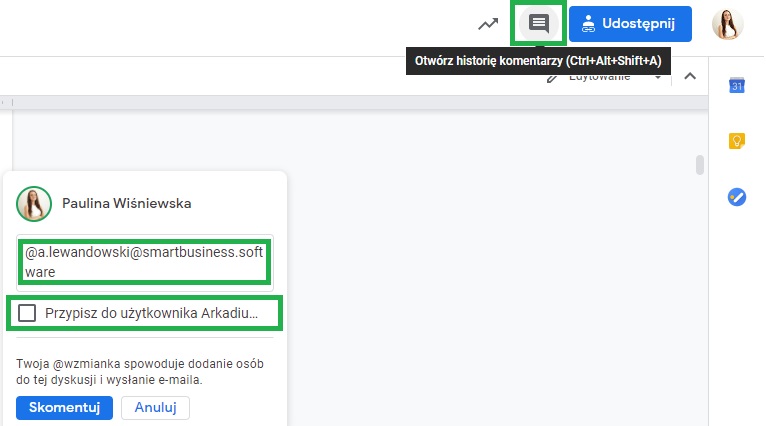
3. Pokaż konspekt dokumentu.
Jest to bardzo przydatna funkcja, zwłaszcza jeśli dokument jest rozbudowany. Dzięki niemu możemy szybko przemieszczać się po całym dokumencie. Znajduje się on po lewej stronie. Można go rozwinąć klikając ikonę “Pokaż konspekt dokumentu”. Aby dodać do niego zawartość, należy zaznaczyć nagłówki w tekście. Można to zrobić, klikając w ikonę pod menu lub wchodząc w zakładkę “Formatuj”, a następnie “Style akapitu”.
Konspekt dokumentu buduję się podobnie do “Spisu treści”, jednak znacząco się on od niego różni. Przede wszystkim Konspekt zmienia się na bieżąco i znajduje się zawsze po lewej stronie dokumentu. Dzięki temu możemy się po nim swobodnie poruszać. Dodatkowo możemy dowolnie usuwać elementy z Konspektu. Zaś spis treści znajduje się najczęściej na 2 stronie dokumentu, więc jeśli chcemy z niego skorzystać, musimy za każdym razem wrócić na samą górę pliku. Dodatkowo, aby zawierał aktualne dane, należy go zaktualizować.
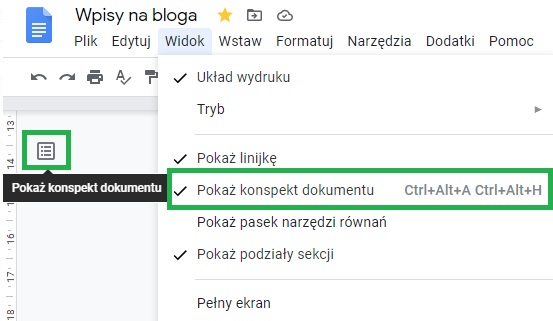
4. Porównaj dokumenty.
Ta opcja może się przydać kiedy chcemy porównać ze sobą dwa dokumenty. Wtedy Dokumenty Google stworzy dodatkowy plik, w którym zostaną wyszczególnione wszystkie sugerowane zmiany w obu dokumentach. Ta opcja jest szczególnie przydatne kiedy chcemy zestawić różne wersje tego samego pliku. W tym celu można również skorzystać z utworzenia kopii jednej z wersji, która znajduje się w “Historii zmian”.
Może nam się przydać np. do śledzenia zmian umowy podczas negocjacji, postępu w projekcie lub porównania dwóch przygotowanych ofert. Zmiany są zaznaczone wyróżniającym kolorem. Wykorzystane są również przekreślenia, a z boku można zobaczyć komentarze, które informują o autorze edycji.
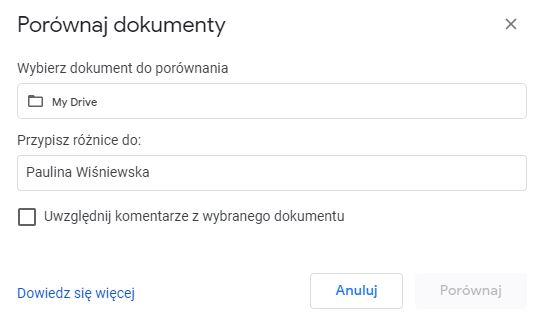
5. Przetłumacz dokument.
Jeśli chcesz szybko przetłumaczyć dany tekst, nie musisz już kopiować zamieszczonego tekstu do zewnętrznego programu. Wystarczy, że wejdziesz w zakładkę “Narzędzia”, a następnie “Przetłumacz dokument”. Nadajemy nazwę pliku i wybieramy, na jaki język ma zostać przetłumaczony. W tym momencie zostanie utworzony nowy plik z tą samą treścią tylko w innym języku. Dzięki tej opcji nie tylko oszczędzamy czas, ale również zachowujemy zapisane formatowanie tekstu.
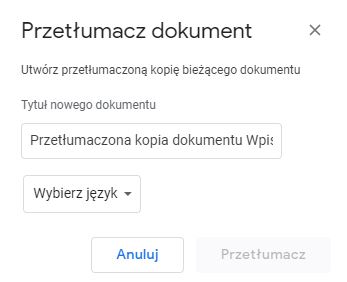
6. Pisanie głosowe.
Jeśli wolisz mówić, zamiast pisać, to spodoba Ci się ta funkcja. Wystarczy, że w “Narzędzia” wybierzesz “Pisanie głosowe”, a następnie “Kliknij i mów”, więcej na ten temat dowiesz się z naszego poprzedniego artykułu: 15 wspólnych funkcji Dokumentów, Arkuszy i Prezentacji Google.
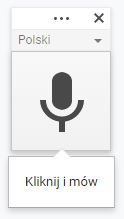
7. Różne formaty plików + OCR.
Warto podkreślić, że Dokumenty Google otwierają wiele różnych formatów plików. Możemy je pobrać w takich formatach jak: docx, .odt, .rtf, .pdf, .txt, .html, archiwum zip, .epub. Dodatkowo dzięki elastyczności aplikacji Google, wiele plików można otwierać w różnych programach jednocześnie. Dużą rolę tutaj odgrywa system OCR od Google, który potrafi odczytać znaki i konwertować go do innego pliku.
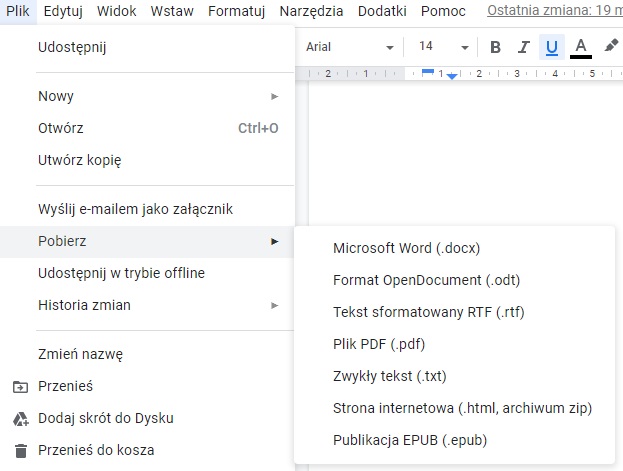
8. Znajdowanie i liczenie słów.
Jeśli szukasz określonego fragmentu w tekście, wystarczy, że naciśniesz Ctrl+F, a następnie wpiszesz słowo lub frazę, które on zawierał. Jeśli klikniesz “Więcej opcji”, możesz szybko podmienić wybrane słowo na inne nawet w całym dokumencie.
W Dokumentach Google możesz również sprawdzić, ile dokument zawiera stron, słów, znaków oraz znaków bez spacji. Warto skorzystać z tej opcji kiedy piszesz np. artykuły na bloga. Dodatkowo jeśli zaznaczyć wybrany fragment, aby sprawdzić, ile zawiera on słów oraz znaków. Znajduje się ona w zakładce “Narzędzia”.
Pamiętaj, aby sprawdzić artykuł: 15 wspólnych funkcji Dokumentów, Arkuszy i Prezentacji Google. Tam znajdziesz więcej opcji o których możesz nie wiedzieć.
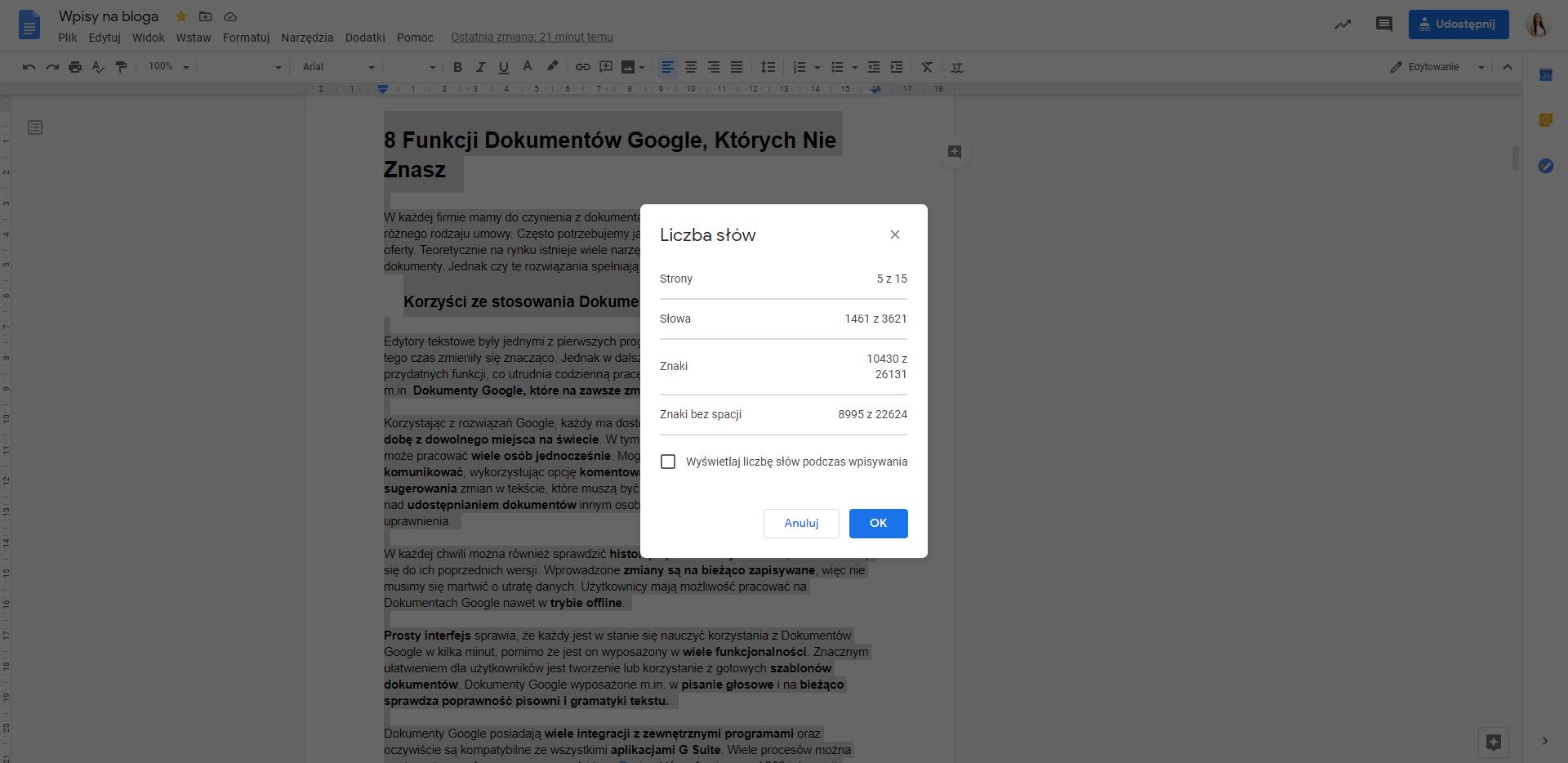
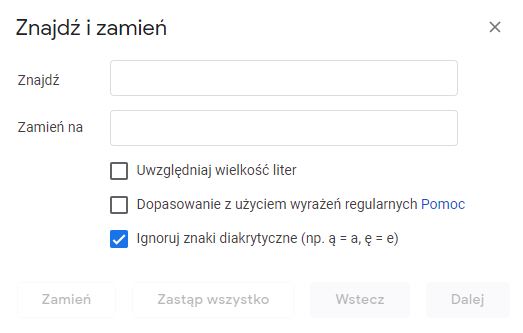
Elementy, które można dodać w Dokumentach Google.
W Dokumentach Google bez problemu można dodać różnego rodzaju obrazy oraz szybko można stworzyć tabele. Dzięki integracji z Arkuszami Google można dodać różnego rodzaju wykresy, a za pomocą Rysunki Google można szybko stworzyć rysunek bezpośrednio w Dokumentach Google. Tekst można rozdzielić, dodając poziomą linię.
Do tekstu można dodać przypisy oraz linki, zaś wybrane fragmenty można oznaczyć za pomocą zakładek. Dokumenty Google wyposażone są również w znaki specjalne oraz można dodawać ręcznie równania.
Jednak przed rozpoczęciem pisania tekstu warto określić, jak mają wyglądać nagłówek i stopka. Warto dodać numery stron, a jeśli tekst jest rozbudowany, to warto wstawić spis treści. Mamy również wpływ na podział strony.
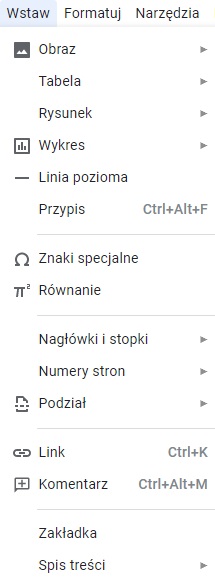
Opcje formatowania w Dokumencie Google.
Możemy dowolnie formatować zamieszczony tekst. Mamy wpływ na jego czcionkę, rozmiar oraz wielkość liter. Możemy go pogrubić, użyć kursywy, podkreślenia lub przekreślić tekst. Dodatkowo można dodawać indeksy górne i dolne. Tekst możemy dowolnie wyrównać oraz dodać do niego wcięcia. Warto również ustawić odpowiednie odstępy pomiędzy wierszami. W niektórych przypadkach może się przydać ustawienie kolumn tekstowych. Dokument Google oferuje wiele różnych form numerowania i punktowania tekstu.
Poza tekstem mamy również wpływ na wygląd tabeli, obramowań i linii oraz możemy dokonać podstawowej edycji obrazów. Jeśli ustawione formatowanie nam nie odpowiada w każdym momencie możemy skorzystać z opcji “Wyczyść formatowanie”.
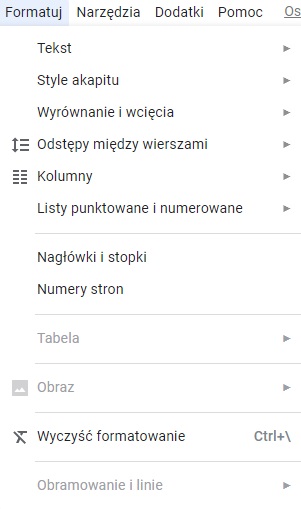
Jak widzisz Dokumenty Google, to nie jest zwykły edytor tekstowy. To o wiele bardziej rozbudowane narzędzie, które może pomóc Ci i Twojemu zespołowi o wiele efektywniej pracować. Mamy nadzieję, że przydadzą się Tobie przytoczone przez nas funkcje. Daj znać w komentarzu, które opcje są dla Ciebie najbardziej przydatne 🙂
Szukaj
Kategorie
Newsletter
Zapisz Się Na Newsletter i Odbierz E-booka!
Zapisując się na newsletter, co tydzień otrzymasz od nas wiadomości, w jaki sposób możesz usprawnić swój biznes dzięki G Suite!
Najnowsze wpisy

12 Powodów, Dla Których Warto Zacząć Pracę Na G Suite
Czas czytania artykułu ok. 5 min 30 sek.1. Dlaczego warto korzystać z rozwiązań chmurowych? 2. Dlaczego w smartBusiness korzystamy z G-Suite? - Czym jest G-Suite? - Co zawiera G-Suite? - Dlaczego warto korzystać z Gmaila dla firm? - Jak my wykorzystujemy G-Suite w...

15 Funkcji, Jak Efektywniej Korzystać z Gmaila
Czas czytania artykułu ok. 5 min 30 sek.1. Dlaczego warto uporządkować swoją skrzynkę mailingową? 2. Jakie błędy popełniają użytkownicy, korzystając ze skrzynek mailingowych? 3. Na jakie pytania warto sobie odpowiedzieć przed organizacją skrzynki mailingowej? 4. Od...

14 Obszarów, Na Których Powinna Skupić Się Każda Firma Dążąca Do Automatyzacji
Czas czytania artykułu ok. 5 min 30 sek.1. Korzyści ze stosowania Arkuszy Google. 2. Podstawowe informacje odnośnie plików, edycji i widoku w Arkuszu Google. 3. Wstawianie elementów w Arkuszu Google. - Podstawowe elementy w Arkuszach Google. - Wykresy w...
Zobacz nasze inne artykuły
12 Powodów, Dla Których Warto Zacząć Pracę Na G Suite
Rozwiązania chmurowe zrewolucjonizowały sposób pracy oraz przechowywanie danych. Sprawdź, jak możesz wykorzystać G Suite w swojej firmie.
15 Funkcji, Jak Efektywniej Korzystać z Gmaila
Poznaj ciekawe funkcjonalności Gmaila, które w znacznym stopniu ułatwią Ci codzienne korzystanie ze skrzynki mailowej.
14 Najważniejszych Funkcji Kalendarza Google
Wykorzystaj potencjał Kalendarza Google! Dowiedz się, jak tworzyć wydarzenia, rezerwować sale, organizować spotkania online i wiele innych!
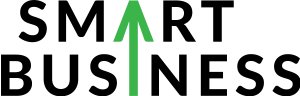
![8 Funkcji Dokumentów Google, Których Nie Znasz[smartBusiness]](https://smartbusiness.pl/wp-content/uploads/2020/08/8-Funkcji-Dokumentow-Google-Ktorych-Nie-ZnaszsmartBusiness.jpg)
![14 Kroków Do Biznesu Na Autopilocie [smartBusiness] Ebook: 14 Kroków Do Biznesu Na Autopilocie [smartBusiness]](https://smartbusiness.pl/wp-content/uploads/2020/08/14-Kroków-Do-Biznesu-Na-Autopilocie.jpg)


