Czas czytania artykułu ok. 3 min 10 sek.
Czego dowiesz się z artykułu?
1. Korzyści ze stosowania Google Meet.
2. Tworzenie spotkań w Google Meet i dołączanie do nich.
3. Funkcjonalności Google Meet.
– Dodawanie i usuwanie osób ze spotkania w Google Meet.
– Zmiana układu w Google Meet.
– Czat w Google Meet.
– Prezentacje i udostępnianie ekranu w Google Meet.
– Nagrywanie ekranu w Google Meet.
– Transmitowanie na żywo w Google Meet.
– Ustawienia obrazu i dźwięku w Google Meet.
– Sposoby korzystania z Google Meet.
– Zaawansowane ustawienia Google Meet.
– Skróty klawiszowe w Google Meet.
4. Podsumowanie.
Spotkanie online stały się normą w wielu firmach. Coraz więcej osób zaczyna pracować zdalnie, a część przedsiębiorstw realizuje projekty biznesowe z partnerami na odległość. Niestety, aby skorzystać z większości takich programów, trzeba zakładać oddzielne konta i proces dodawania użytkowników do spotkania jest długi i nieefektywny. Aby zapobiec takim sytuacjom, powstał Google Meet, który eliminuje wiele niedogodności związanych z wideokonferencją.
Korzyści ze stosowania Google Meet.
Jak wszystkie aplikacje w pakiecie G Suite, Google Meet jest niezwykle prosty i funkcjonalny. Już po kilku minutach użytkownik jest w stanie szybko stworzyć wideo spotkanie ze swoim zespołem. Z łatwością można dodawać osoby do wideokonferencji zarówno z organizacji jak i spoza niej. Nie muszą oni nawet zakładać konta. Wystarczy im podać link spotkania, żeby mogli do niego dołączyć. To bardzo ułatwia współpracę np. z klientami lub partnerami biznesowymi.
Dodatkowo Google Meet posiada szereg funkcjonalności, dzięki którym spotkania online będą jeszcze bardziej efektywne. Podczas spotkań można używać czatu, udostępniać ekran oraz prezentacje, nagrywać spotkania i dowolnie zmieniać układ ekranu.
Google Meet posiada oczywiście wersję mobilną, dzięki czemu można skorzystać z niego z dowolnego urządzenia, które ma dostęp do internetu. Ciekawą funkcjonalnością jest również organizowanie transmisji na żywo, w których może uczestniczyć nawet 100 tysięcy użytkowników.
Tworzenie spotkań w Google Meet i dołączanie do nich.
Ze względu na ścisłą integrację z aplikacjami G Suite ikonę Google Meet można napotkać w wielu miejscach. Dzięki temu można szybko zaplanować lub dołączyć do spotkania w różnych aplikacjach. Można to zrobić np.
- Bezpośrednio ze strony Google Meet. Należy kliknąć: + Rozpocznij spotkanie lub dołącz do spotkania, a następnie wpisać kod istniejącego już spotkania lub nazwę nowego (ewentualnie może pozostać puste). W tym panelu widzimy dodatkowo, czy dzisiaj zostaliśmy zaproszeni jeszcze na inne wideokonferencje.
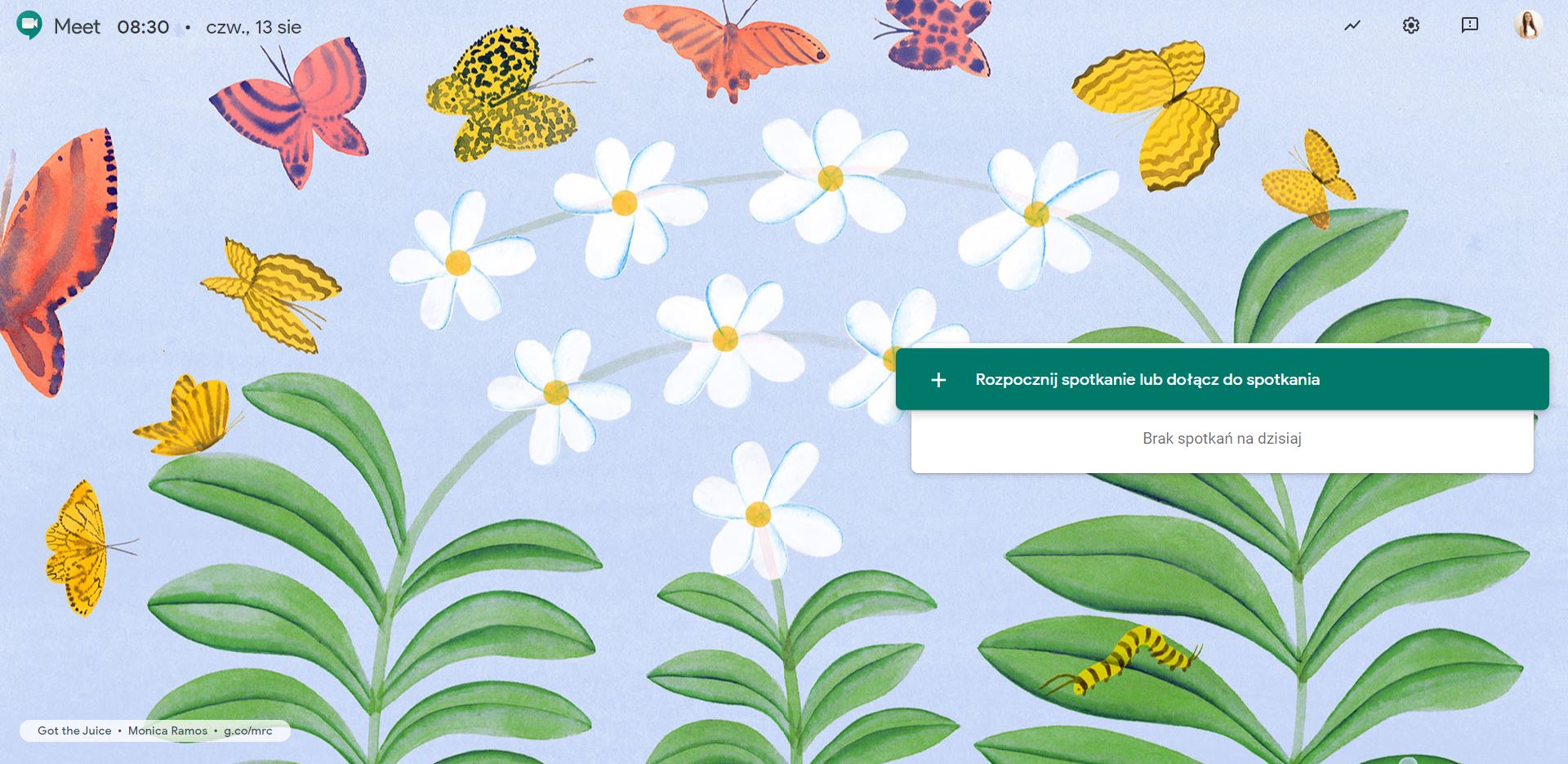
- Wybierając Google Meet pośród aplikacji Google. Zostaniemy przeniesieni na stronę Google Meet.
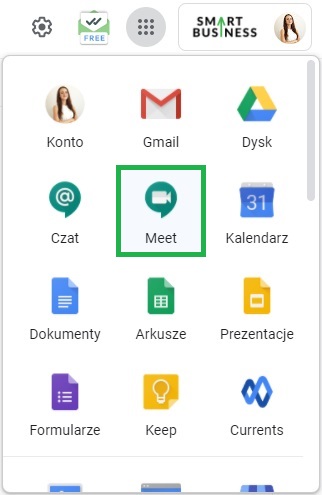
- Za pośrednictwem Gmaila.
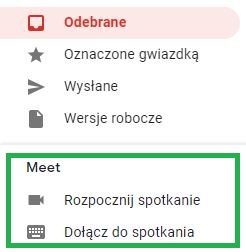
– Jeśli klikniemy “Dołącz do spotkania” będzie trzeba podać kod wideokonferencji.
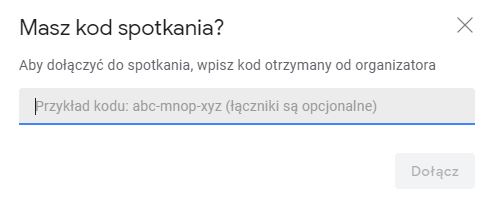
– Jeśli wybierzemy “Rozpocznij spotkanie” zobaczy kartę ekranu, na którym można kliknąć: “Dołącz”.
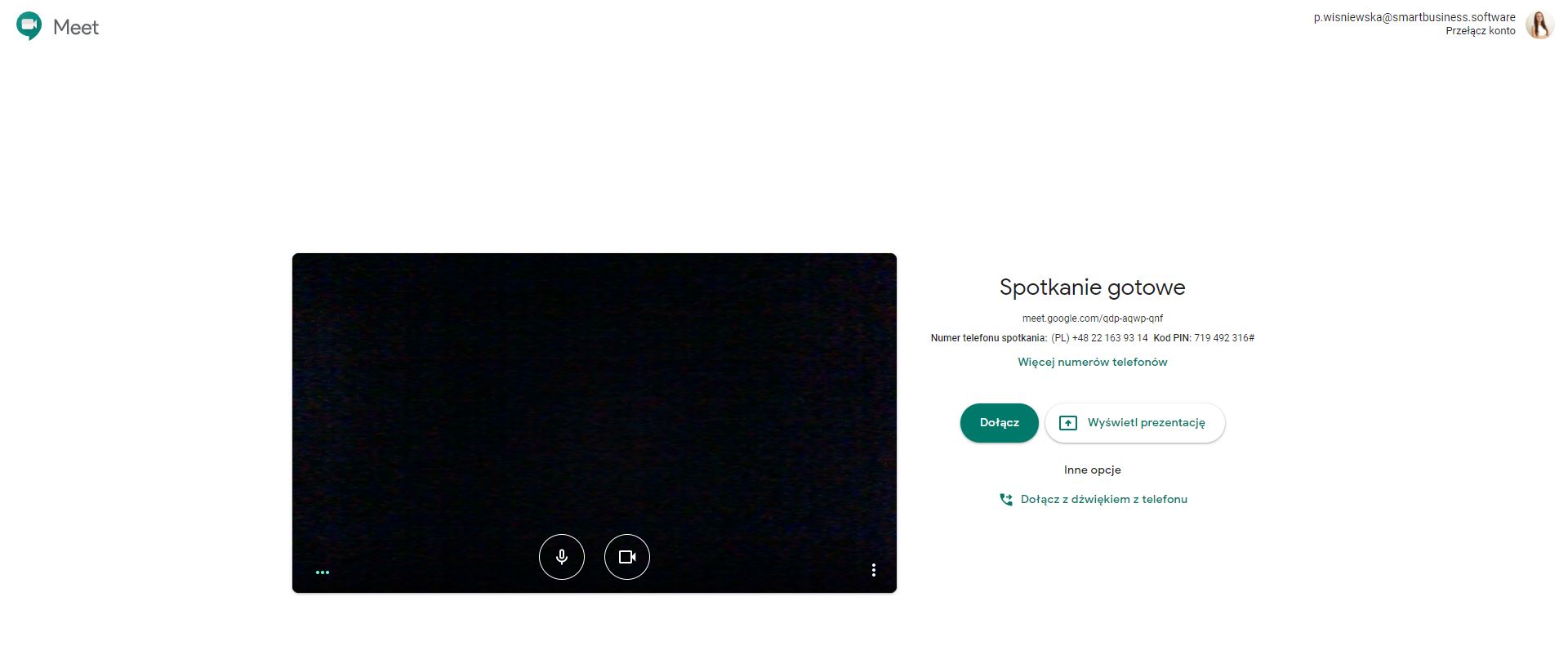
W oknie znajduje się dodatkowo:
- Uniwersalny link: meet.google.com/KodDoSpotkania, który można wkleić do przeglądarki.
- Numer telefonu spotkania – do spotkania możesz dołączyć przez telefon tylko wtedy, gdy jego organizatorem jest użytkownik G Suite.
- Kod PIN – który należy wpisać na stronie Google Meet.
Po kliknięciu “Dołącz” zostaniesz poproszony/a o wpisanie adresów mailowych osób, które mają uczestniczyć w spotkaniu. Następnie oni otrzymają zaproszenie w mailu.
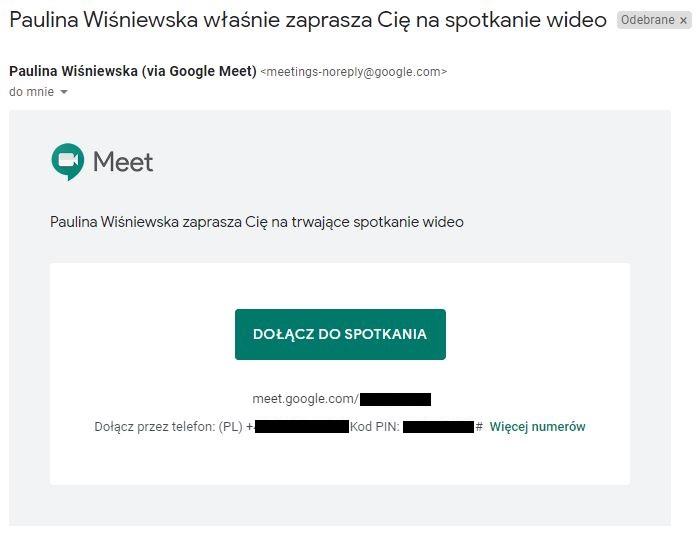
- Podczas tworzenia wydarzenia w Kalendarzu Google.
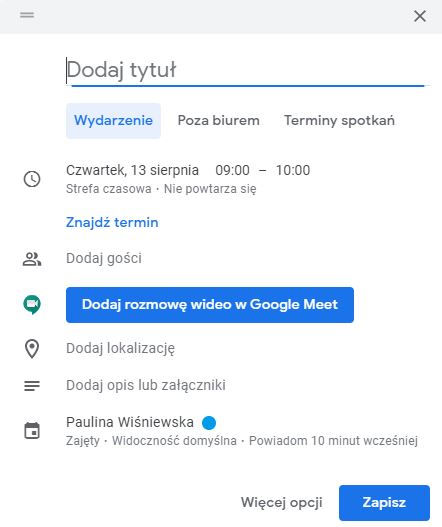
Zaproszone osoby otrzymają zaproszenie mailowe na wydarzenie, w którym będzie dodatkowo możliwość dołączenia do niego za pomocą Google Meet. Można również wejść na stronę Google Meet i tam pojawią się spotkanie, do których możemy dołączyć w danym dniu.
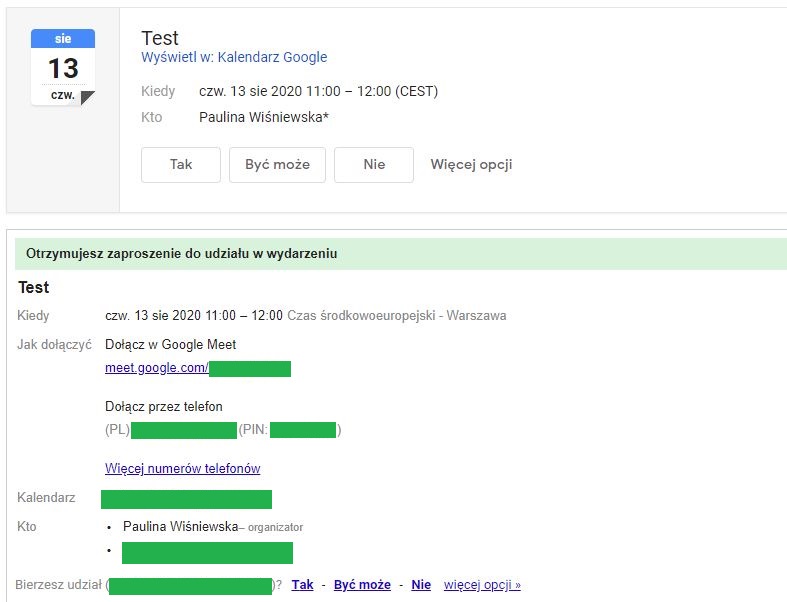
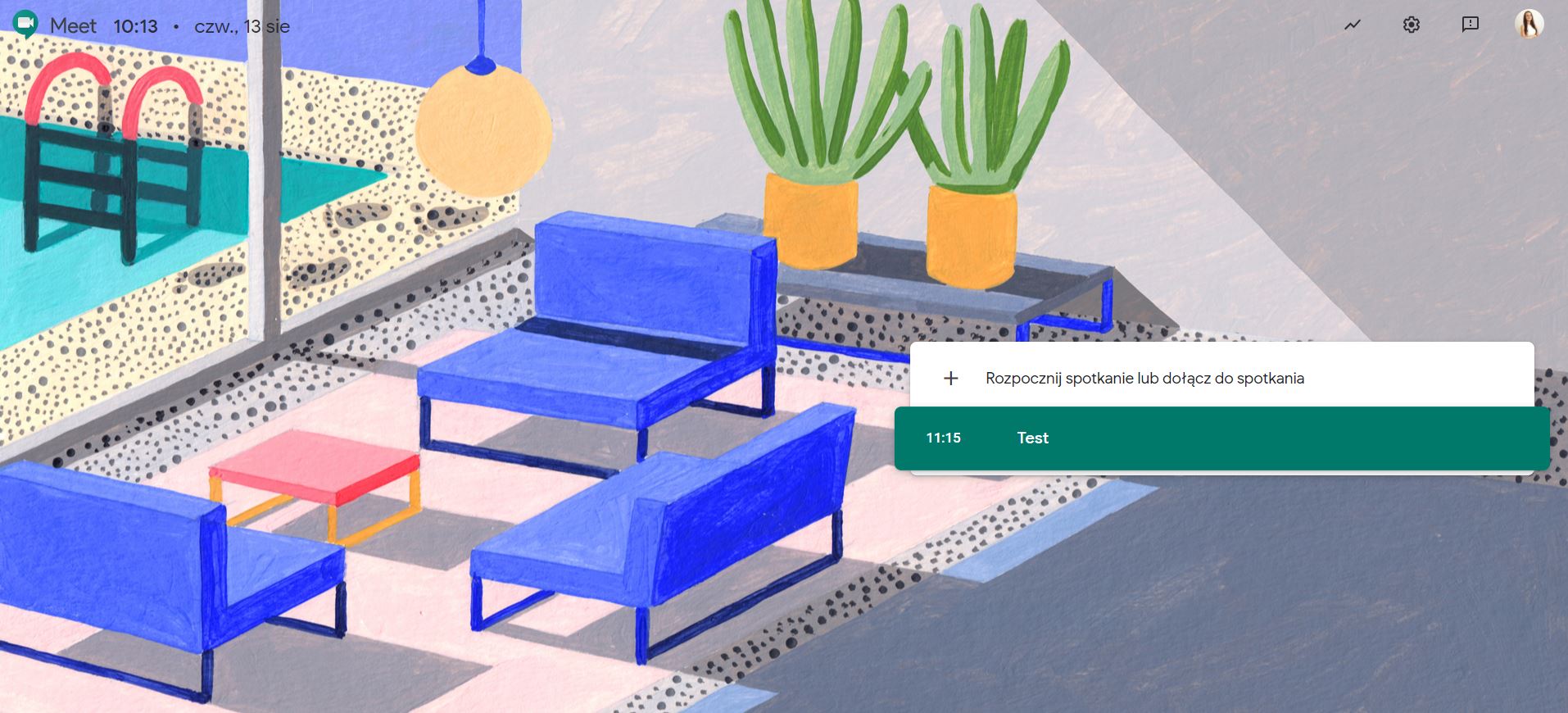
- W Google Chat. Wystarczy kliknąć ostatnią ikonę w polu, w którym piszemy wiadomość. Następnie wysyłam zaproszenia, a po kliknięciu zostaniemy przełączeniu do okna, w którym można dołączyć do spotkania.
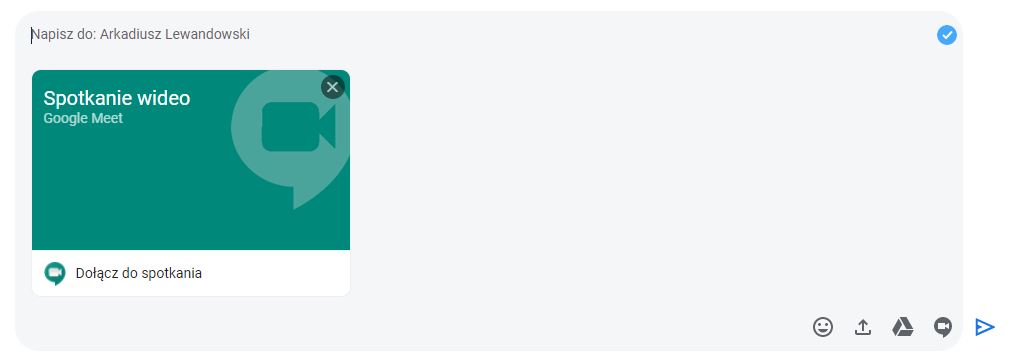
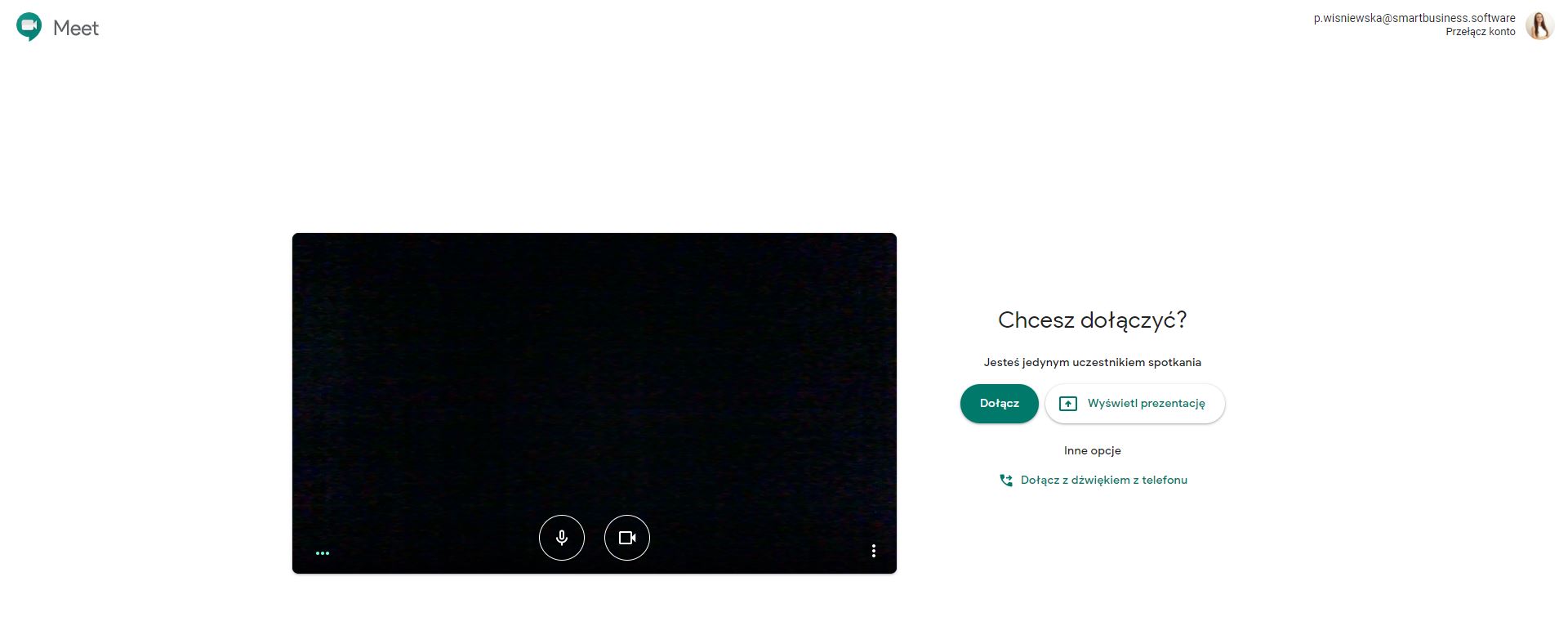
Funkcjonalności Google Meet.
W takim spotkaniu może uczestniczyć do 250 użytkowników. Cała obsługa spotkania jest bardzo intuicyjna i niezwykle prosta. Poniżej znajduje się zdjęcie z podstawowymi opcjami.
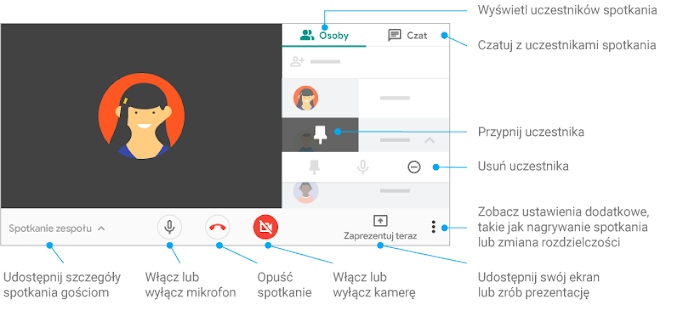
1. Dodawanie i usuwanie osób ze spotkania w Google Meet.
Jeśli chcesz dodać osoby do spotkania, wystarczy, że klikniesz przycisk w prawym górnym rogu, wtedy zobaczysz szczegóły spotkania. Następnie wystarczy kliknąć + Dodaj osoby. Wpisujesz nazwę użytkownika lub jego adres mailowy i wysyłasz zaproszenie. Dana osoba otrzyma powiadomienie mailowe. Jeśli chcesz usunąć jakiegoś użytkownika ze spotkania, należy na niego kliknąć, a następnie ikonę – (“Usuń ze spotkania”).
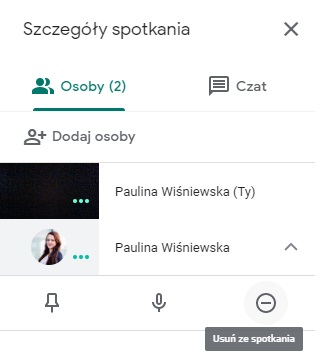
2. Zmiana układu w Google Meet.
W prawym dolnym rogu ekranu kliknij “Więcej”, a następnie “Zmień układ” i wybierz taki jaki Tobie odpowiada. Wyróżniamy cztery typy układu:
- Automatycznie – zezwala Google Meet sam wybiera układ.
- Sąsiadująco — pokazuje maksymalnie 16 osób, gdy nikt nie prowadzi prezentacji. Natomiast jeśli ona występuje, to jest wyświetlana na dużym obrazku, z najbardziej aktywnymi uczestnikami z boku.
- Wyróżnienie – okno wypełnia aktualnie aktywny rozmówca, prezentacja, zrzut ekranu lub przypięty kanał wideo.
- Pasek boczny – wyświetlany jest aktywny mówca lub prezentacja. Dodatkowo widać z boku pozostałych uczestników.
Aby wyróżnić jednego uczestnika, należy na jego miniaturze kliknąć “Przypnij”. Wtedy niezależnie od układu będziesz widział danego uczestnika.
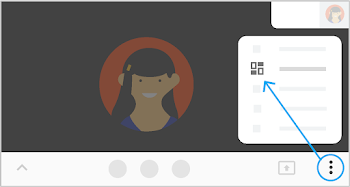
3. Czat w Google Meet.
Jeśli chcesz poinformować o czymś użytkowników lub wysłać im jakiś link to wystarczy kliknąć “Czat”, który znajduje się w prawym górnym rogu.
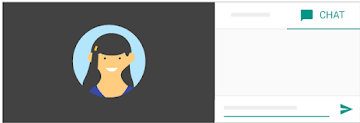
4. Prezentacje i udostępnianie ekranu w Google Meet.
W Google Meet możesz udostępnić uczestnikom cały obszar swojego ekranu albo wybrane okno, aby pokazać im dokument, prezentację, arkusz kalkulacyjny lub inny element. Do przeprowadzania prezentacji oczywiście warto skorzystać z Prezentacji Google.
Aby to zrobić, wystarczy w dolnym prawym rogu kliknąć “Zaprezentuj teraz”. Możesz wybrać cały Twój ekran, okno lub kartę Chrome. Jeśli wybierzesz ostatnią opcję, to domyślnie udostępniany jest dźwięk z tej karty. Aby wyświetlić inną kartę, musisz na dole ekranu kliknąć “Zmień źródło”.
Aby cofnąć udostępnianie ekranu, wystarczy kliknąć “Przestań udostępniać ekran” lub “Zatrzymaj prezentację”.
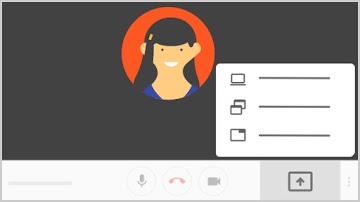
5. Nagrywanie ekranu w Google Meet.
Warto również skorzystać z funkcji nagrywania wideokonferencji. Dzięki temu osoby, które nie uczestniczyły w spotkaniu, mogą mieć do niego wgląd. Przydaje się to również podczas prowadzenia szkoleń lub wyjaśnianiu ważnych zagadnień dla członków organizacji. Spotkania mogą nagrywać organizatorzy lub osoby, które znajdują się w tej samej organizacji.
Aby rozpocząć nagrywanie, wystarczy kliknąć “Więcej” w dolnym prawym rogu, a następnie “Nagraj spotkanie”. W tym samym miejscu możesz je przerwać klikając “Zatrzymaj nagrywanie” lub zatrzyma się ono automatycznie w momencie kiedy uczestnicy opuszczą spotkanie.
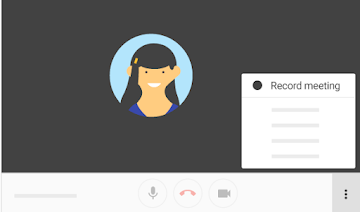
Na nagraniu spotkania w Google Meet widać aktywnego mówcę i wszystkie prezentowane treści. Inne okna, powiadomienia i przypięci uczestnicy nie będą uwzględniani na nagraniu.
Nagrania zostaną zapisane w folderze “Meet Recordings” na Dysku Google organizatora. Może to zająć od kilku do kilkudziesięciu minut w zależności od długości nagrania. Osoba, która rozpoczęła nagrywanie, i organizator spotkania otrzymają e-maila z linkiem do nagrania. Oczywiście później można udostępnić nagranie wybranym osobą m.in. poprzez wysłanie linku do nagrania. Dodatkowo link zostanie dodany do wydarzenia w Kalendarzu.
6. Transmitowanie na żywo w Google Meet.
Warto skorzystać z transmisji na żywo kiedy chcesz dotrzeć do szerokiego grona odbiorców niż tylko do 250 osób, jak jest w przypadku tradycyjnego spotkania w Google Meet. Dzięki transmisji na żywo może Cię oglądać do 100 tysięcy użytkowników. Spotkania na żywo również można nagrywać.
Takie spotkanie można utworzyć na dwa sposoby:
- Bezpośrednio przez Google Meet. Aby to zrobić, wejdź na stronę Google Meet. Dodaj spotkanie, a następnie oknie wybierz “Więcej opcji” na ekranie, a następnie “Dodaj transmisję na żywo dla odbiorców z tej samej domeny.”, a na końcu “Dołącz”. Jak jesteśmy wewnątrz spotkania klikamy w prawym dolnym rogu “Więcej opcji” i zaznaczamy “Rozpocznij transmisję”.
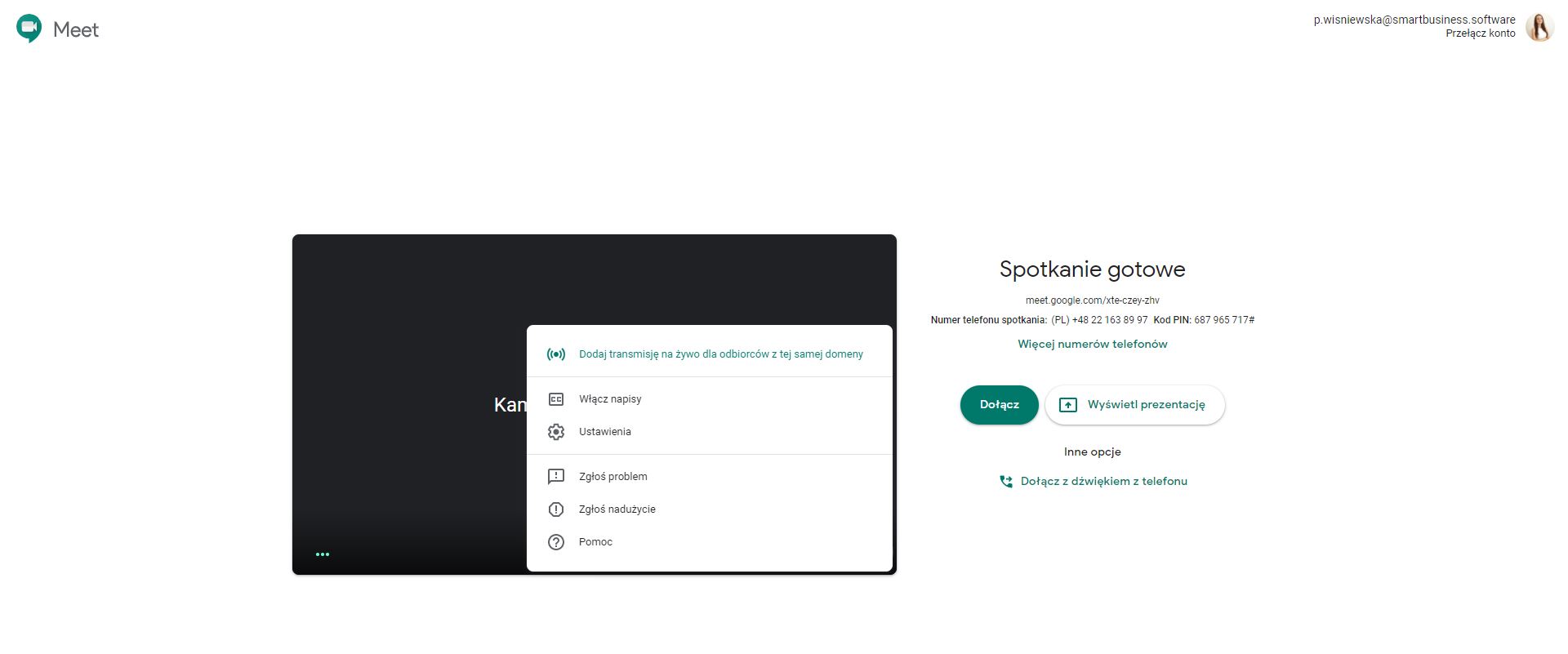
Kiedy ujrzymy w lewym górnym rogu napis “Na żywo” to znaczy, że transmisja się rozpoczęła. Aby ją zakończyć, należy kliknąć “Więcej” w prawym dolnym roku i przycisnąć “Zatrzymaj transmisję”.
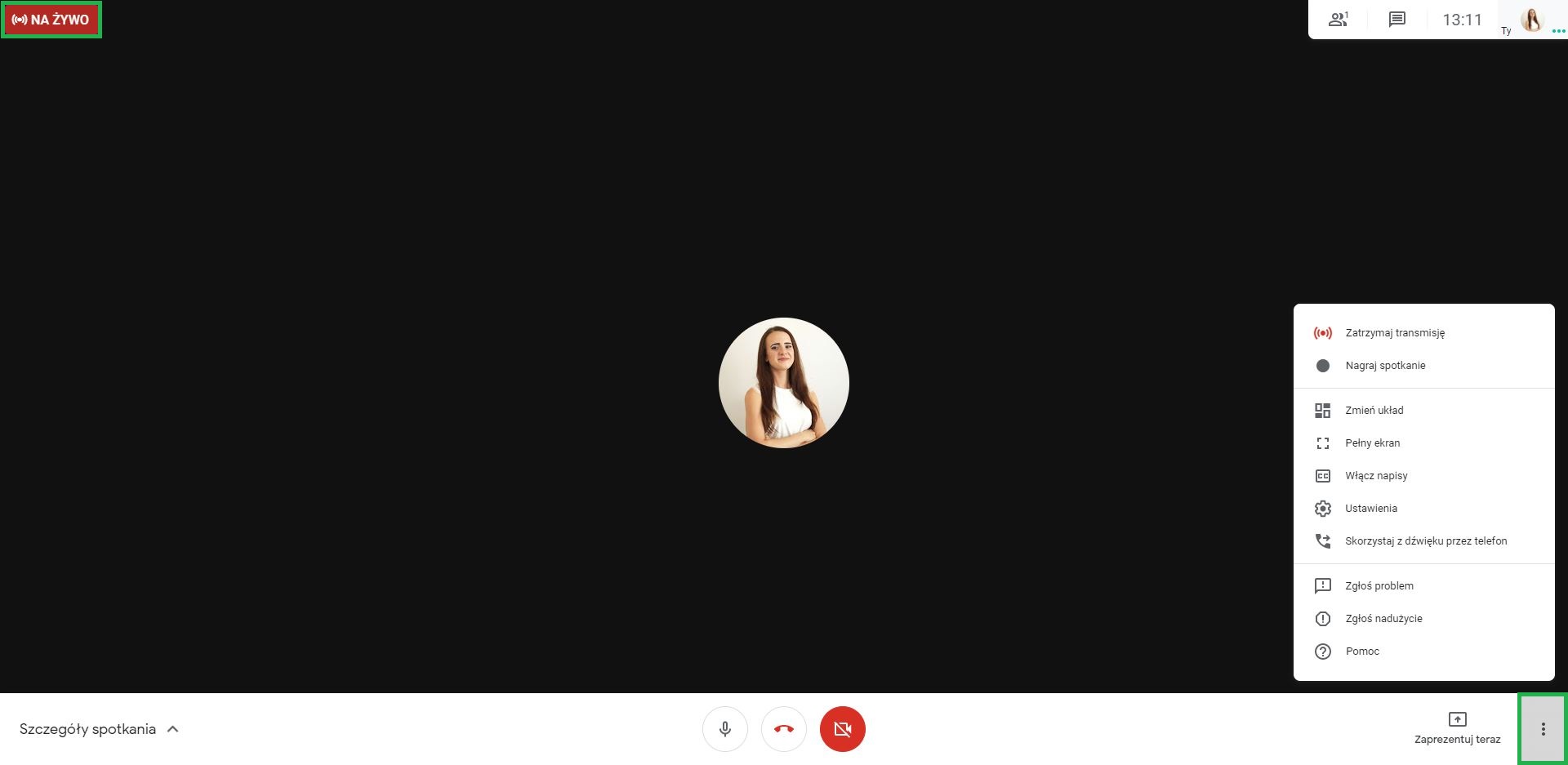
- Poprzez Kalendarz Google. Należy stworzyć nowe spotkanie, następnie kliknąć “Dodaj rozmowę wideo w Google Meet”, wtedy możemy rozwiązać “Pokaż szczegóły wideo rozmowy”, a na końcu klikamy “Dodaj transmisję na żywo”. W ten sposób generujemy link do transmisji. Resztę czynności wykonujemy tak jak powyżej.
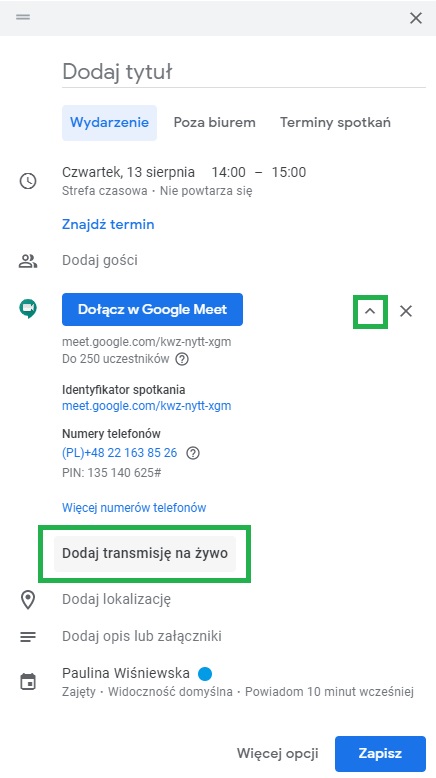
Dodawanie osób do transmisji na żywo:
W trakcie transmisji wyróżnia dwa typy uczestników:
- Aktywni uczestnicy – widzisz listę osób, która się zalogowała, możesz z nimi rozmawiać oraz pisać tak jak w tradycyjnym spotkaniu na Google Meet.
- Obserwatorzy – nie możesz nawiązać z nimi żadnej interakcji. Widzą oni jedynie prezentowane przez Ciebie treści, ale nie mogą wysyłać żadnych wiadomości.
Jeśli chcesz zaprosić tak zwanych „Aktywnych uczestników”, to robisz to w tradycyjny sposób, jak w przypadku normalnego spotkania w Google Meet np. wysyłasz im link do spotkania: meet.google.com/ResztaLinku
Link dla tzw. Obserwatorów wygląda nico inaczej i prezentuje się następująco: stream.meet.google.com/stream/KodDoTransmisjiNaŻywo
7. Ustawienia obrazu i dźwięku w Google Meet.
Po wejściu na stronę Google Meet, kliknij w zębatkę, po czym pojawi się okienko, w którym możesz skonfigurować swój dźwięk i obraz. Możesz to zrobić również w późniejszych etapach klikając “Więcej”, a następnie “Ustawienia”.
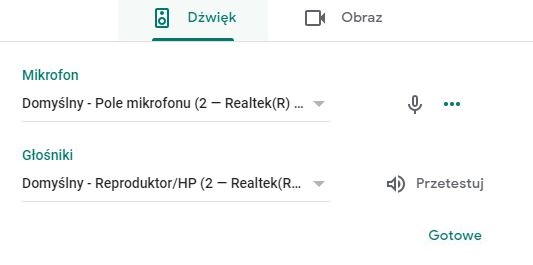
8. Sposoby korzystania z Google Meet.
Spotkanie Google Meet są najczęściej organizowane przy pomocy przeglądarki internetowej (zalecana Chrome). Oczywiście można również skorzystać z Google Meet pobierając aplikację mobilną na iPhone/iPad lub Androida.
9. Zaawansowane ustawienia Google Meet.
Zachęcamy również do zapoznania się z zaawansowanymi ustawieniami w Google Meet, dzięki którym możemy mieć pełną kontrolę. Jeśli nie widzisz jakiejś opcji, opisywanej przez nas powyżej to warto sprawdzić, czy w panelu administracyjnym masz ją włączoną, czy wyłączoną.
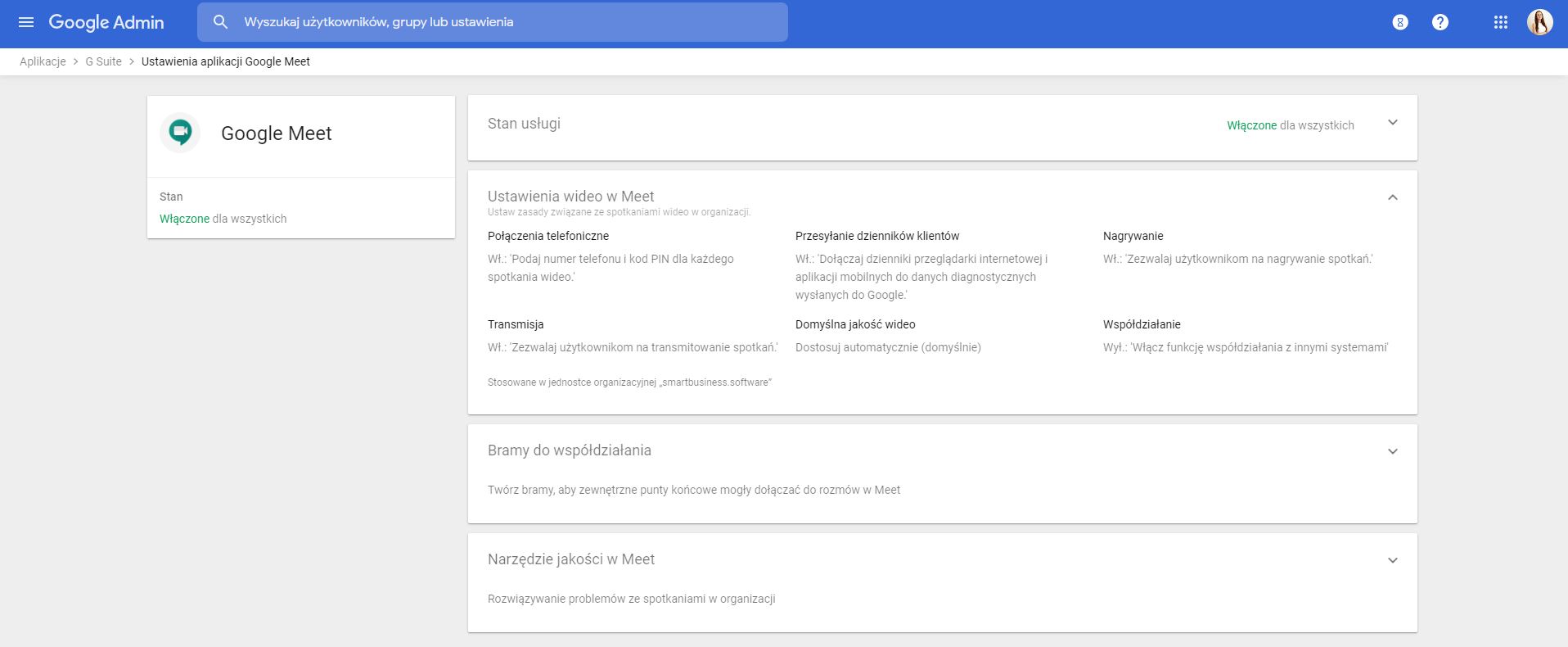
10. Skróty klawiszowe w Google Meet.
Warto również zapoznać się ze skrótami klawiszowymi, które usprawnią poruszanie się po Google Meet.
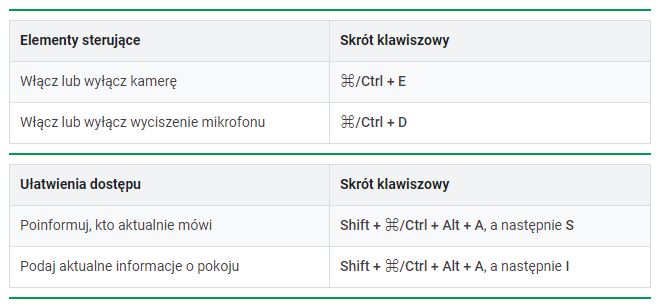
Jak widzisz organizowanie wideo spotkań za pomocą Google Meet jest bardzo proste i przyjemne. Dodatkowo z łatwością można na nie zaprosić osoby z zewnątrz, a nawet zorganizować transmisję dla kilkudziesięciu tysięcy użytkowników. Jeśli interesują Cię jeszcze jakieś zagadnienia odnośnie Google Meet to pisz śmiało w komentarzu!
Szukaj
Kategorie
Newsletter
Zapisz Się Na Newsletter i Odbierz E-booka!
Zapisując się na newsletter, co tydzień otrzymasz od nas wiadomości, w jaki sposób możesz usprawnić swój biznes dzięki G Suite!
Najnowsze wpisy

12 Powodów, Dla Których Warto Zacząć Pracę Na G Suite
Czas czytania artykułu ok. 5 min 30 sek.1. Dlaczego warto korzystać z rozwiązań chmurowych? 2. Dlaczego w smartBusiness korzystamy z G-Suite? - Czym jest G-Suite? - Co zawiera G-Suite? - Dlaczego warto korzystać z Gmaila dla firm? - Jak my wykorzystujemy G-Suite w...

15 Funkcji, Jak Efektywniej Korzystać z Gmaila
Czas czytania artykułu ok. 5 min 30 sek.1. Dlaczego warto uporządkować swoją skrzynkę mailingową? 2. Jakie błędy popełniają użytkownicy, korzystając ze skrzynek mailingowych? 3. Na jakie pytania warto sobie odpowiedzieć przed organizacją skrzynki mailingowej? 4. Od...

14 Obszarów, Na Których Powinna Skupić Się Każda Firma Dążąca Do Automatyzacji
Czas czytania artykułu ok. 5 min 30 sek.1. Korzyści ze stosowania Arkuszy Google. 2. Podstawowe informacje odnośnie plików, edycji i widoku w Arkuszu Google. 3. Wstawianie elementów w Arkuszu Google. - Podstawowe elementy w Arkuszach Google. - Wykresy w...
Zobacz nasze inne artykuły
12 Powodów, Dla Których Warto Zacząć Pracę Na G Suite
Rozwiązania chmurowe zrewolucjonizowały sposób pracy oraz przechowywanie danych. Sprawdź, jak możesz wykorzystać G Suite w swojej firmie.
15 Funkcji, Jak Efektywniej Korzystać z Gmaila
Poznaj ciekawe funkcjonalności Gmaila, które w znacznym stopniu ułatwią Ci codzienne korzystanie ze skrzynki mailowej.
14 Najważniejszych Funkcji Kalendarza Google
Wykorzystaj potencjał Kalendarza Google! Dowiedz się, jak tworzyć wydarzenia, rezerwować sale, organizować spotkania online i wiele innych!
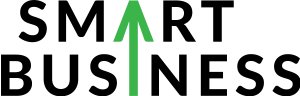

![14 Kroków Do Biznesu Na Autopilocie [smartBusiness] Ebook: 14 Kroków Do Biznesu Na Autopilocie [smartBusiness]](https://smartbusiness.pl/wp-content/uploads/2020/08/14-Kroków-Do-Biznesu-Na-Autopilocie.jpg)


